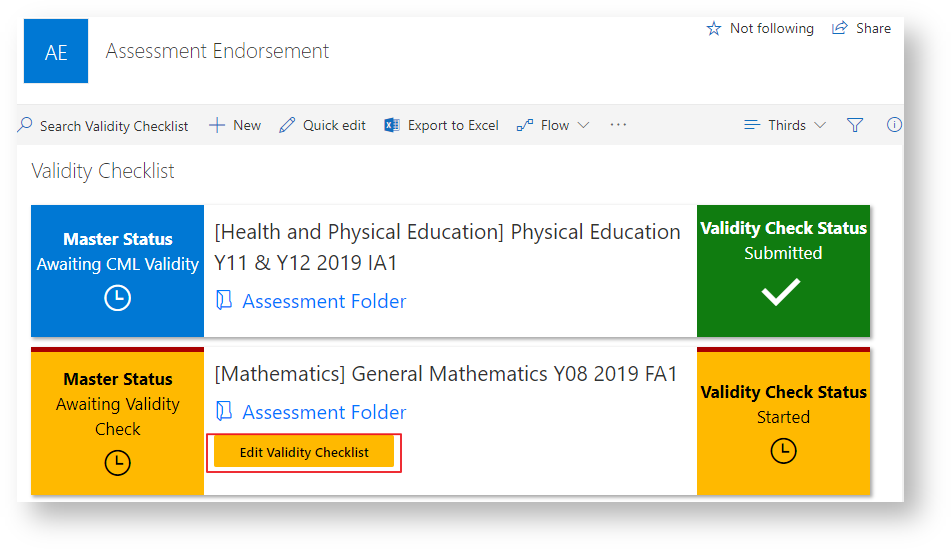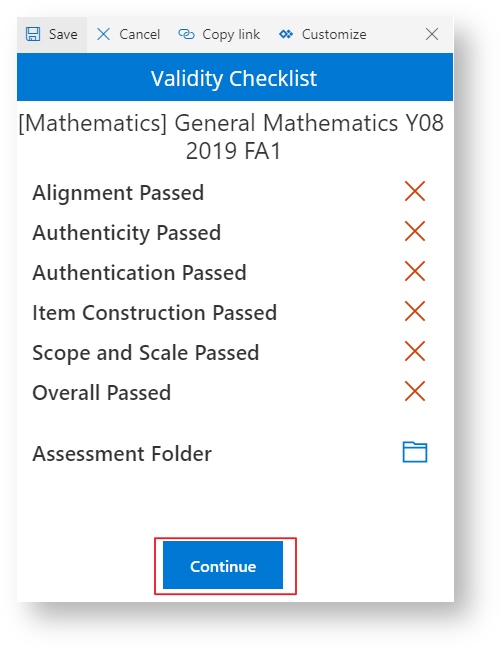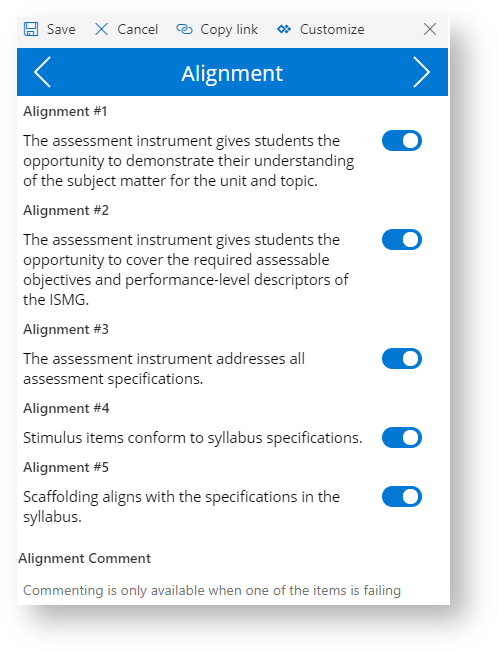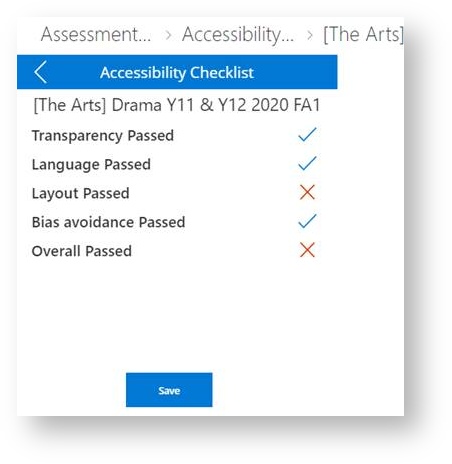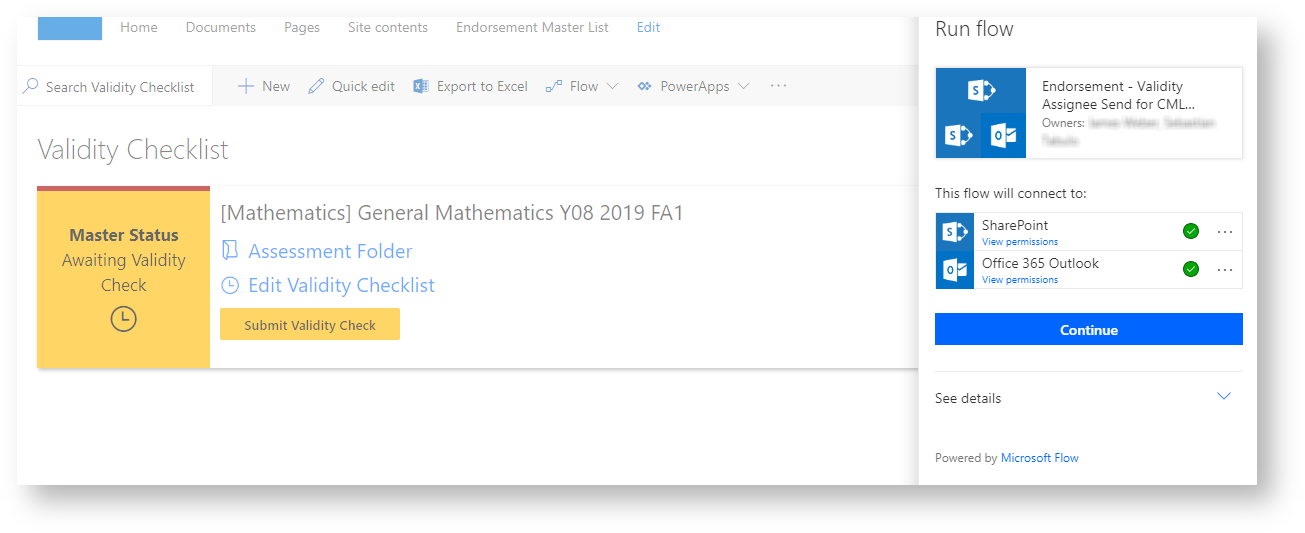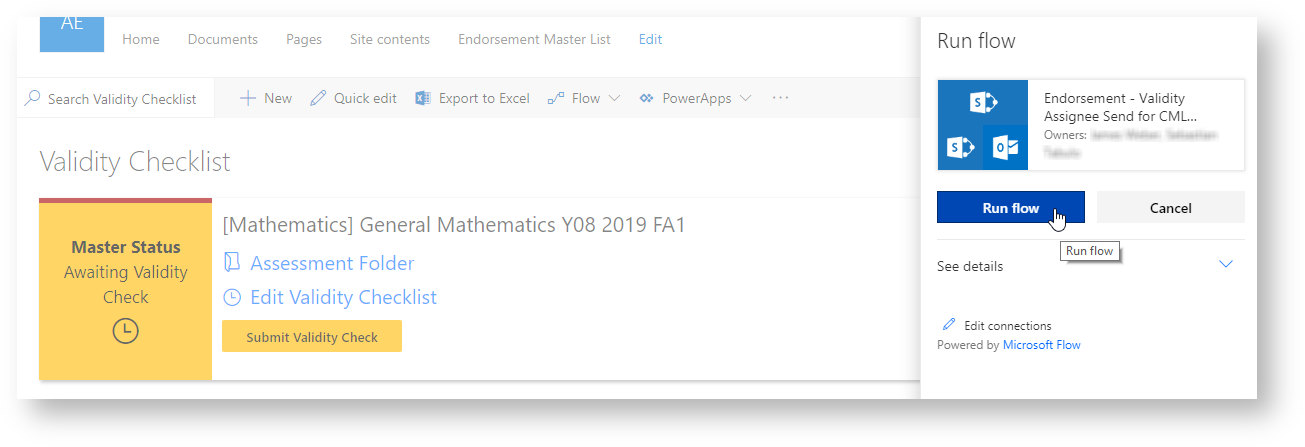Use this tutorial if you are completing the Validity Check for a piece of assessment. For demonstration purposes screenshots are from the validity checklist. Other than wording these lists are the same.
Instructions
- You can view all the assessment items you have been assigned to in the Validity Checklist or in the Accessibility Checklist. You will also receive an email whenever a new assessment item is ready for your attention. This email will contain a link to the relevant checklist.
- To view the assessment piece that has been written for each item click the 'Assessment Folder'. To begin the Validity process click the Edit button.
- The checklist will appear at the side of the screen. You can open the assessment folder from this screen by clicking the 'Assessment Folder' button. Click 'Continue' to begin working through the Checklist.
Complete the checklist by clicking the toggle button on each item to indicate that the assessment piece passes the attribute, you can use the navigation chevrons at the top of the page to progress through each attribute category. Once you have finished all criteria click the Complete button on the last page.
Note the comment box will only appear if a criteria hasn't been fully met, if all conditions are marked as acceptable the box will disappear.
- You will get to a summary page and you must click the SAVE button, otherwise it will not process. This will take you to Step 6, which will ask you to submit the task.
- Once the check has been completed, the item's 'Validity Check Status' or 'Accessibility Check Status' will change to 'Ready for Submission'. Click the submit button to submit the checklist.
- A side panel will appear. The first time you are submitting a Validity Check or Accessibility Check it will ask to accept some permissions, click 'Continue'.
On the next screen choose 'Run Flow'. This acts as a confirmation button and will need to be clicked every time you submit an item.
Once the check goes through the 'Validity Check Status' or 'Accessibility Check Status will change to 'Submitted'.
Related articles
There is no content with the specified labels