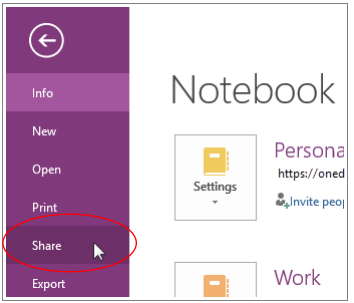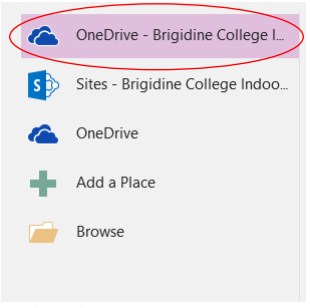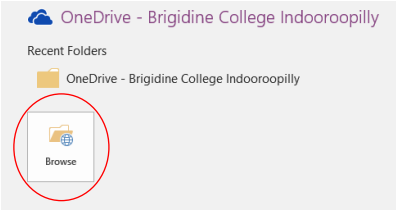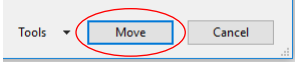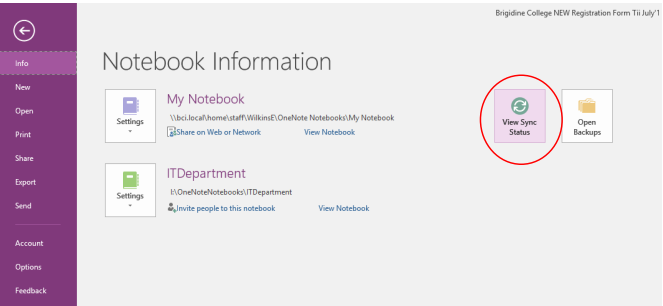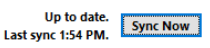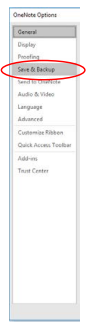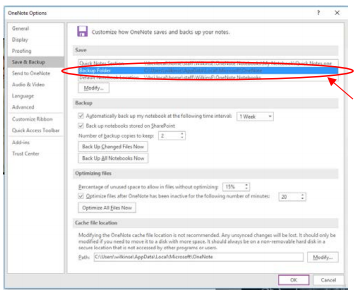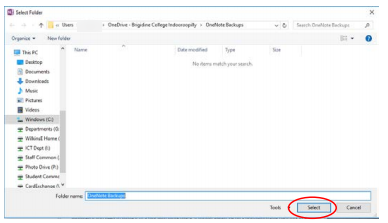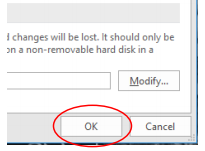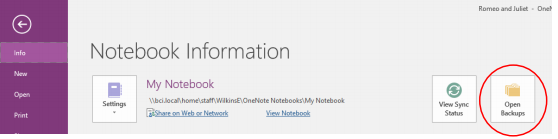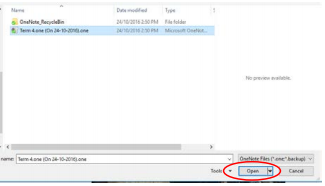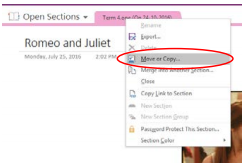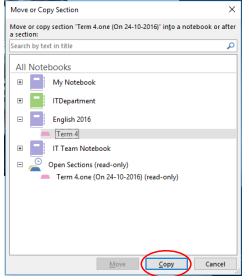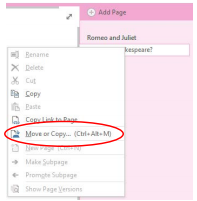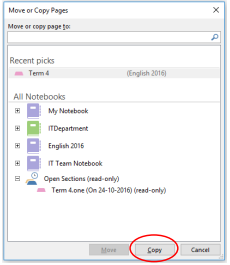It is important to store your OneNote Notebooks on Onedrive, done correctly this will ensure you always have access to your notes.
As a second fail safe, you may wish to create another copy of your Notebooks.
Hence, use this tutorial to move your OneNotes into OneDrive, check it is syncing and how to create backups.
Instructions (OneDrive)
- Make sure you have the OneNote you want to put on OneDrive open in OneNote.
- Click File and then Share.
- Click OneDrive – Brigidine College Indooroopilly.
If you don't see this option, then it is probably already on OneDrive.
If you are concerned, go to IT Services. - Click Browse.
- Choose where you want to save the notebook.
It’s a good idea to have a folder called ‘OneNote Notebooks’, and just save all your OneNotes in there. - Name the notebook, then click Move.
Instructions (Syncing)
- Click File and then View Sync Status (under ‘Info’).
- Make sure that Sync automatically whenever there are changes is selected and NOT Sync manually.
- Make sure that all your notebooks are listed. If they are not, then some notebooks are syncing to your computer and not your OneDrive.
They need to be on OneDrive, otherwise they will not be backed up.
You need to put the OneNote on OneDrive (refer to tutorial above). - If all your notebooks say Up to Date, there are no sync issues.
- If they don’t say ‘Up to Date’, click Sync All and see if they become ‘Up to Date’.
- Sometimes the image of the sync status bar can get stuck.
If one of your notebooks has been syncing for a long time, close the window and open it again. - If your notebooks are not syncing properly then go to IT Services to get them fixed.
- Sometimes the image of the sync status bar can get stuck.
Instructions (Backup)
- Before you complete this tutorial ensure that your Notebooks are synced (up to date).
- In OneNote, click File and then Options.
- Select Save & Backup in the window that appears.
- You can change where the backups are stored if you want
- Select Backup Folder.
- Click Modify.
- Choose the location you would like the backups to sync to and then click Select.
- Select Backup Folder.
- Click Back Up All Notebooks Now.
- You should see a confirmation message. Click OK.
- Click OK again to exit the Options window.
Instructions (Accessing Backups)
- Open OneNote.
- Click File and then Open Backups.
- Select the section you want and click Open.
- The section will open in your Open Sections Notebook.
You may wish to Move or Copy it if you are trying to get back lost work.- If you want to Move or Copy a whole section: right-click on the section and click Move or Copy…
- Choose where you’d like to put it and click Copy.
- If you just want to Move or Copy a page: right-click on the page and click Move or Copy…
- Choose where you’d like to put it and click Copy.
- If you want to Move or Copy a whole section: right-click on the section and click Move or Copy…