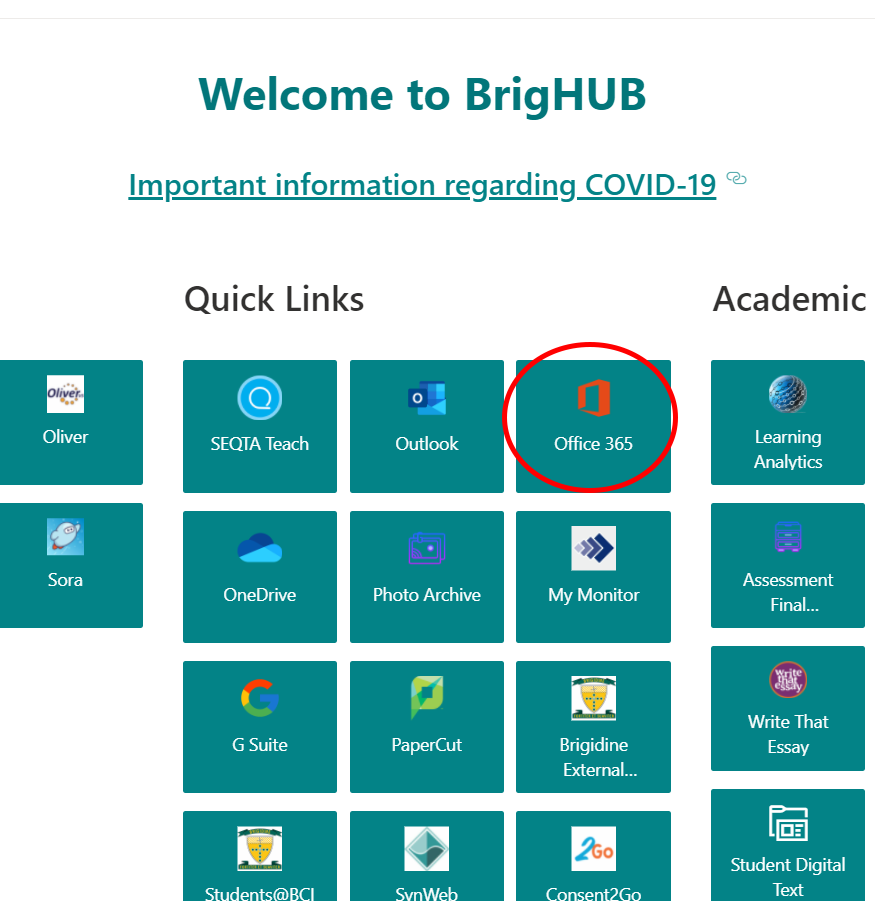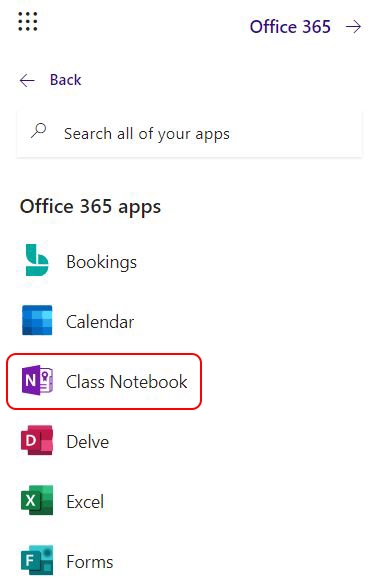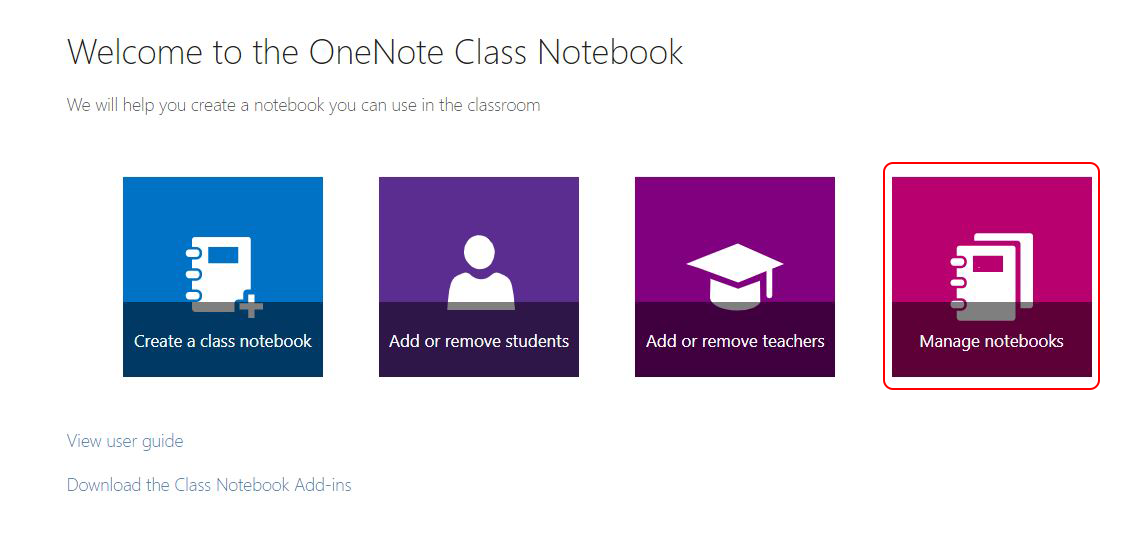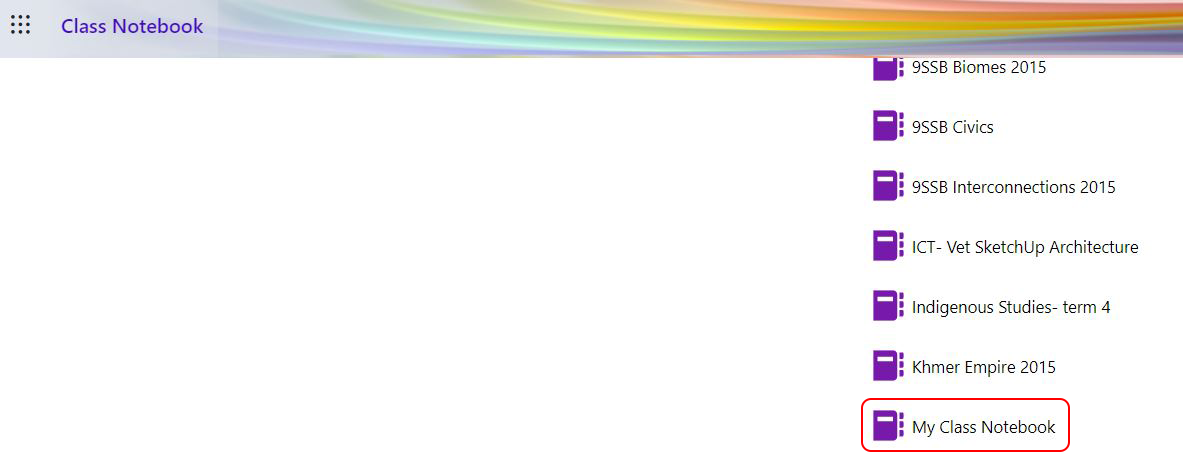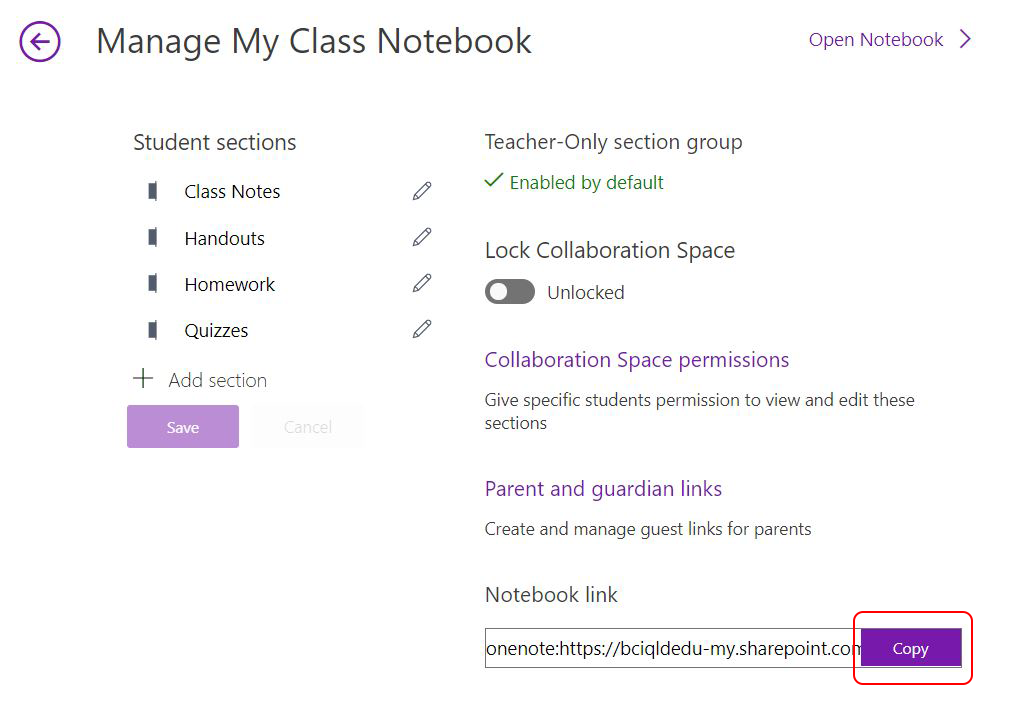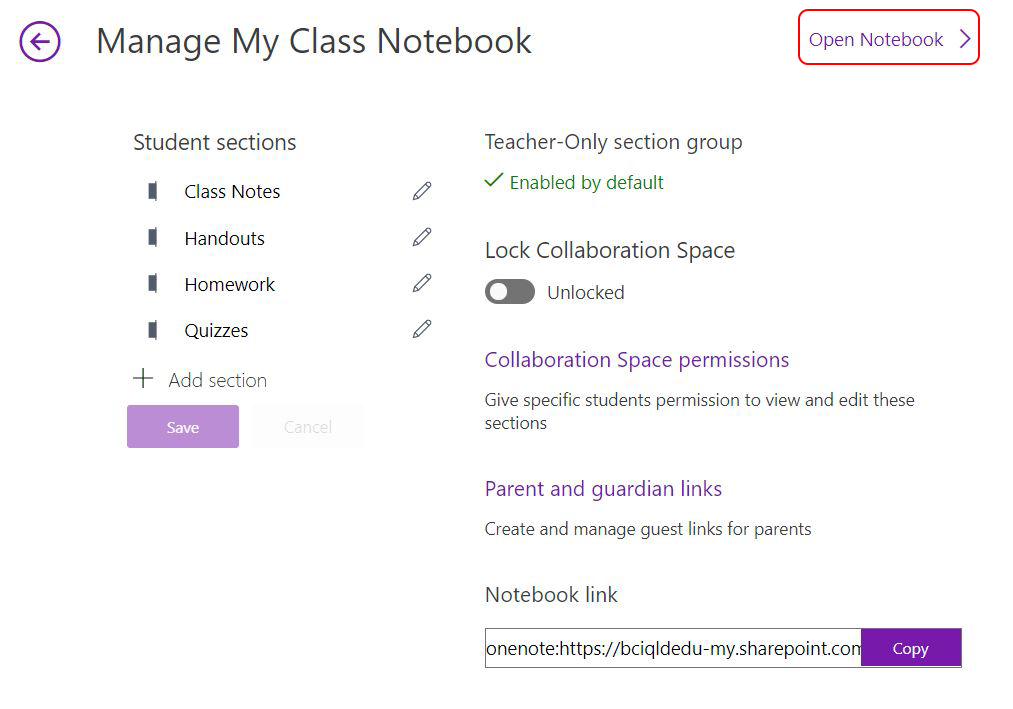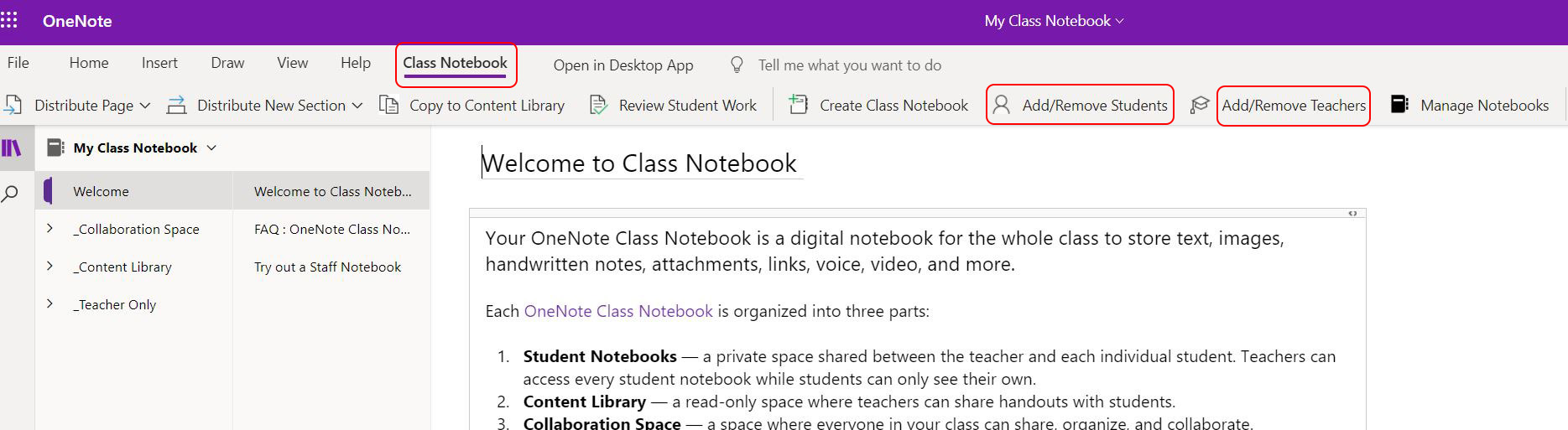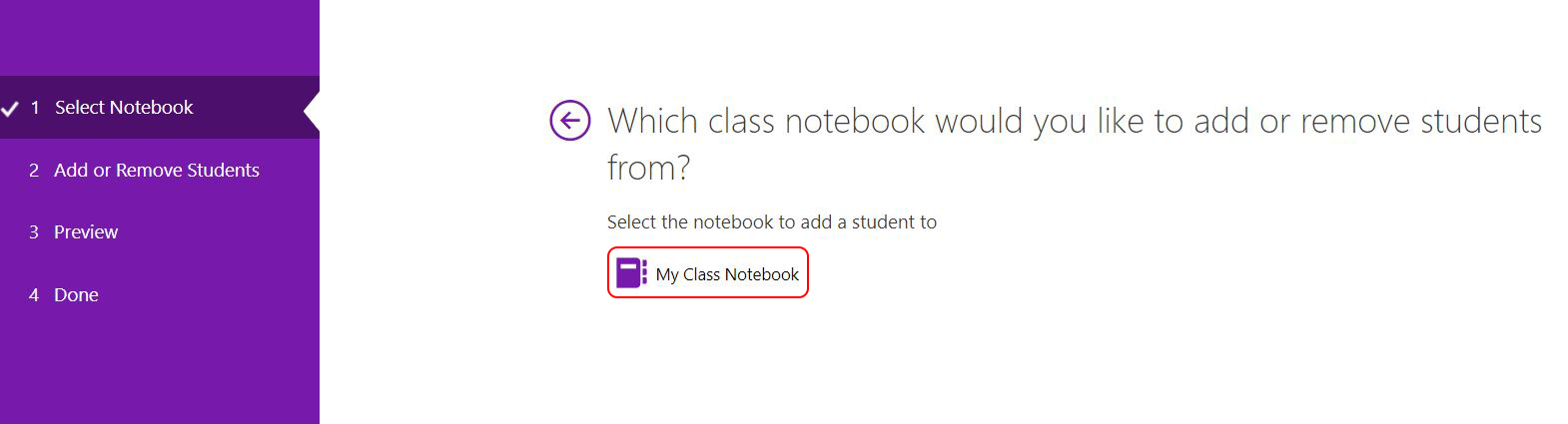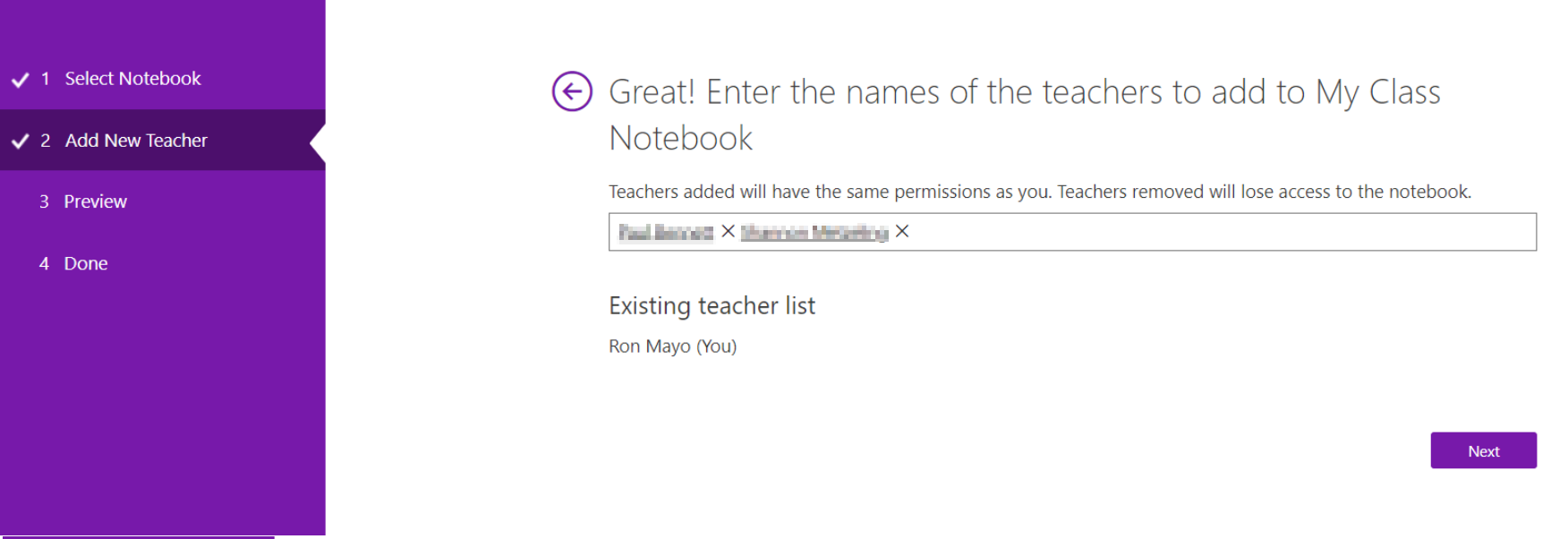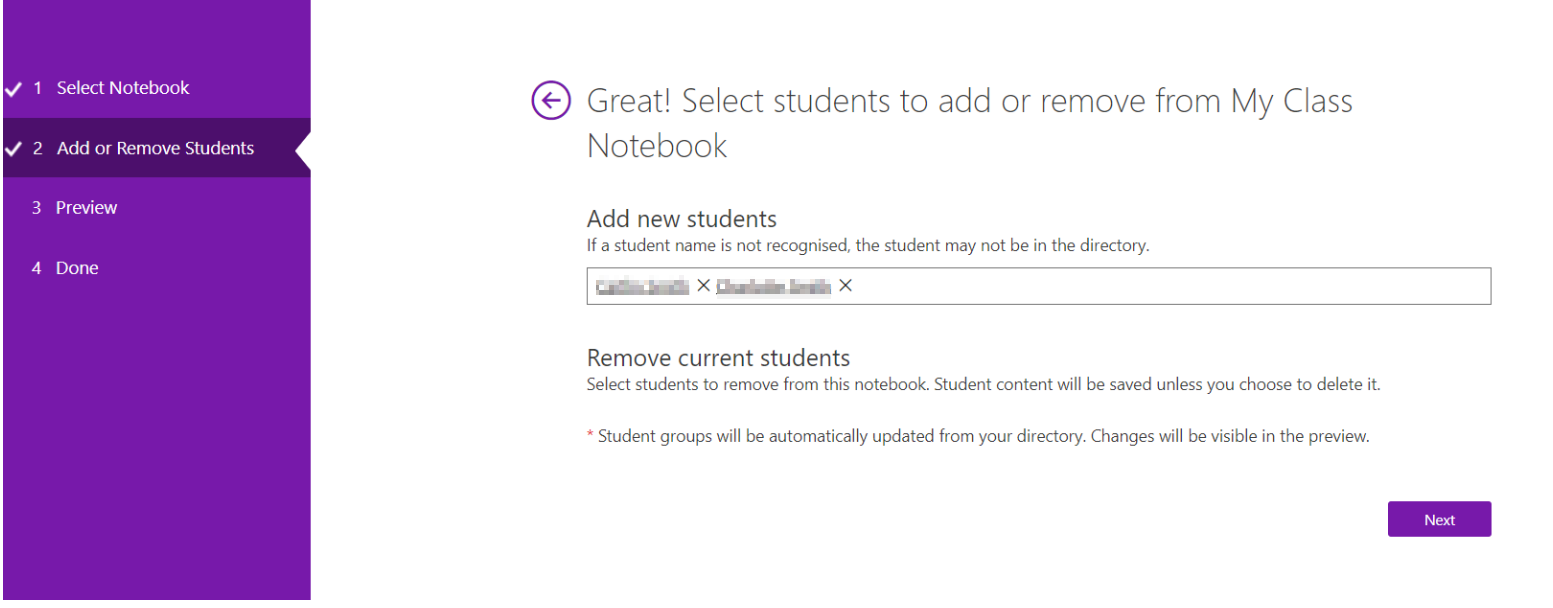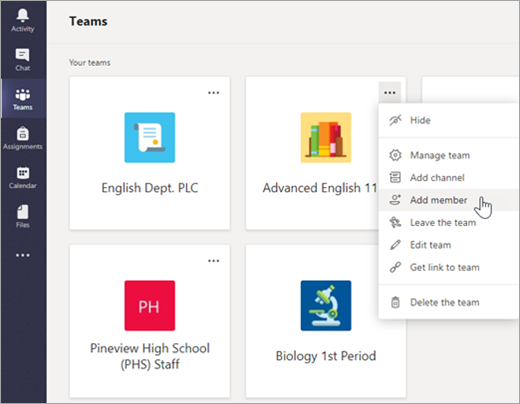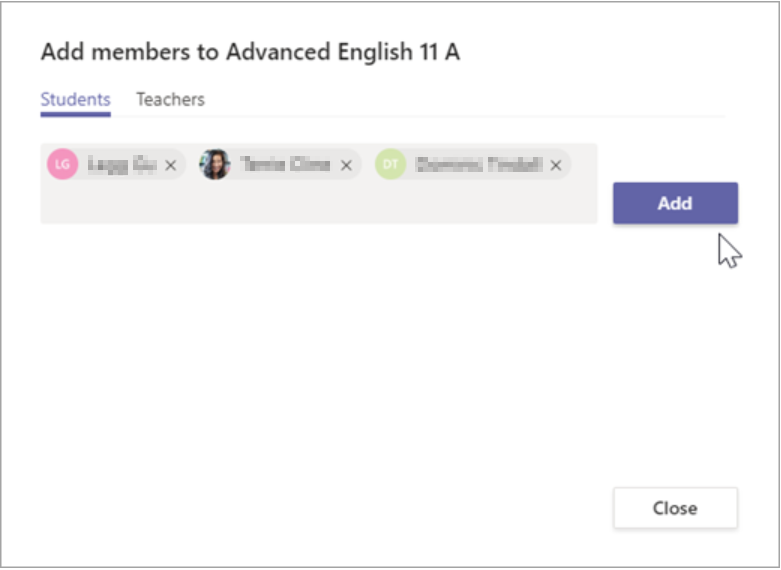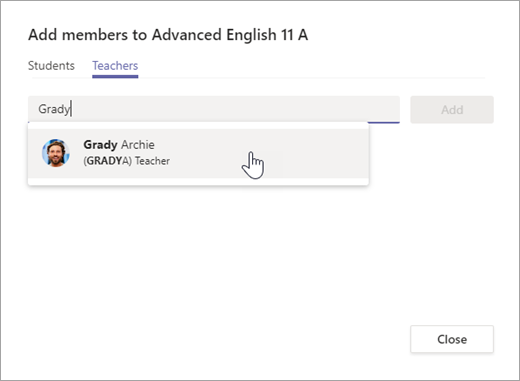Share a link to your Class Notebook with co-teachers and students you’ve added to the notebook.
Standard OneNote Class Notebook
It is not recommended to share Class Notebook links with educators and students who are not members of the Class Notebook. These instructions do not apply to Class Notebooks created in Microsoft Teams. Please see section below on OneNote Teams OneNote Class notebook.
- In BrigHub, click on Office 365
2. Click the Waffle on the top left and select All Apps.
3. Select Class Notebook
4. Select Manage Notebooks
5. Select the appropriate Notebook you want to share (Note that Notebooks you have created and have been shared with you only appears on the list)
6. Click Copy to create a shared link to the Class OneNote. By default, the link allows you to open this Class notebook on the desktop app. If you want to share the browser version link, simply remove the onenote: prefix.
7. To add students and co-teachers to the Class Notebook, click Open Notebook instead.
8. Once the Notebook opens click on Class Notebook at the top and a ribbon below will allow you to Add/Remove Students or Add/Remove Teachers. Click on either of them to share the Class Notebook by selecting the class notebook and searching student's or teacher's names.
Teams OneNote Class Notebook
Please use this procedure to share a class notebook which was created in Teams. Please take note that the user must be a member of the Team where the class notebook is created. Otherwise sharing will be unsuccessful.
You will need to make sure that users are members of the Team to access the Teams built in class notebook.
Add a student to a class team
In the Teams app
Add students
Navigate to the class team you'd like to add a student to, then select More options next to your class team.
Select Add member.
3. Select the Students tab.
4. Type in the name of the student(s) or group and select Add.
5.Select Close.
Add co-teachers
Teachers can add up to 10 co-teachers to a class team. Each co-teacher will have the same permissions to:
Set team members' permissions for channels and conversations
Control @[team name] mentions that will notify everyone on the team
Allow @channel or @[channel name] mentions, which will notify members who’ve favorited the channel
Allow use of stickers
Navigate to the class team you’d like to add your co-teacher to.
Select More options next to your class team, then select Add members.
3
3. Select the Teachers tab, then type in the teacher’s name or email and then select Add
4. The teacher is immediately added to the class team as an Owner. Select Close to return to teams.
- Adding students and co-teachers in Teams directly and they will automatically update in Class Notebook.