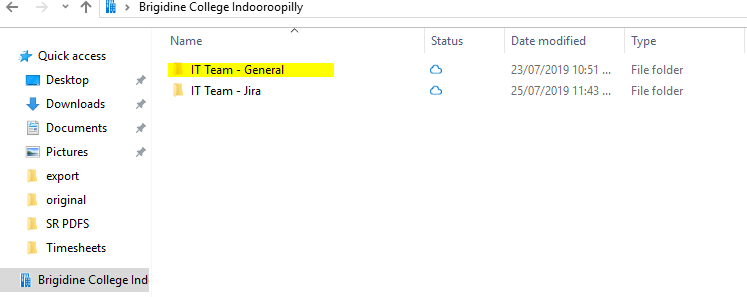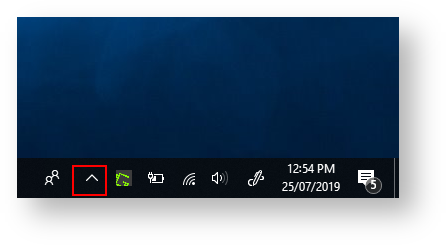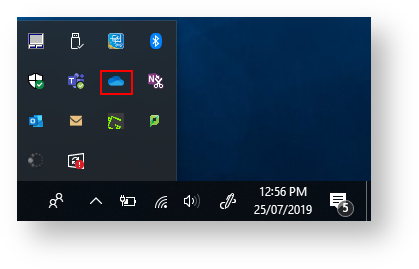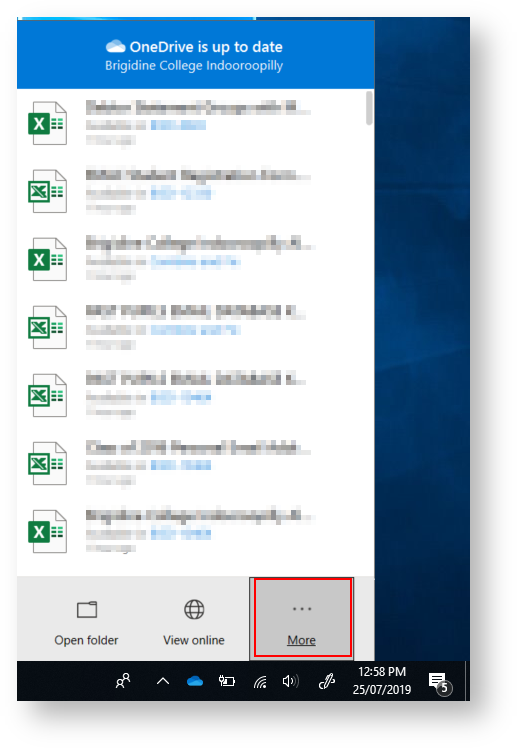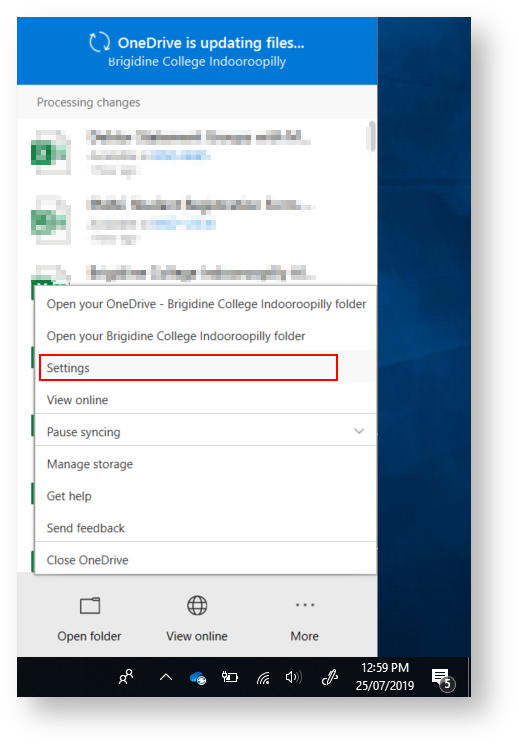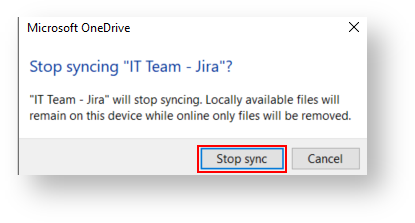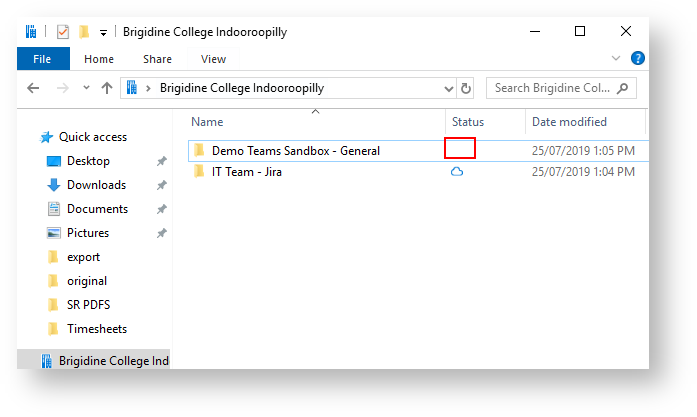Use these instructions to stop syncing a channel's files from your file directory.
Before stopping a sync please ensure all files in the channel are fully synced (i.e. OneDrive is up to date and files are either a blue cloud or green tick)
You can review what the status/ sync icons mean here.
The instructions are to stop syncing a whole channel's files which appears as the screen shot below
If you accidentally stop syncing a channel that you do what synced, you will have to re-sync it. For instructions on how to sync a channel's files click here
Instruction
- Open 'OneDrive' (blue cloud icon) from the task bar (bottom right), it may be hidden in your tray. (It's also recommended that you click and drag out of the tray and onto your task bar so you can easily see when there are sync issues).
- Click 'More'
- Click 'Settings'
- Wait a few seconds for your synced folders/ locations to load then click 'Stop sync' for the appropriate folders you wish to stop.
- Click 'Stop Sync'
Once you have stopped syncing the folder, the status icons will disappear from file directory (see screen shot below). - Delete the un-synced folder from your file directory