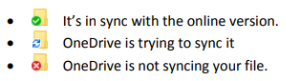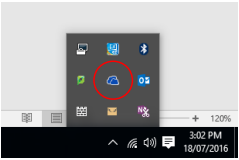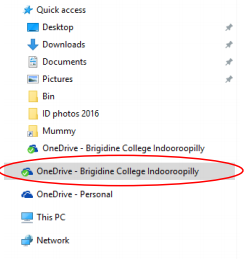This is a simple guide on how to use OneDrive.
Instructions
- If you are seeing the window below pop up every time you log in to your computer, and you have already set up OneDrive, you need to log in.
Enter your email in the box provided and follow any further prompts. If asked, make sure you choose work or school account. - There are 3 icons that will appear on your files and folders. They all have a different meaning:
- Checking sync status: you can check the sync status of your OneDrive in 2 ways.
First Method: shows overall sync status of your whole OneDrive
- Go to the bottom right-hand corner of the task bar and click the OneDrive icon (the small blue cloud).
- It will display one of the three icons and a text description of how your OneDrive is doing.
- Go to the bottom right-hand corner of the task bar and click the OneDrive icon (the small blue cloud).
Second Method: shows how individual folders and files are syncing
- Go into File Explorer and select "OneDrive – Brigidine College Indooroopilly".
The blue cloud shows the sync status of your whole OneDrive (you should be saving your documents to this OneDrive). - You can then go into your folders and see how individual files/folders are syncing