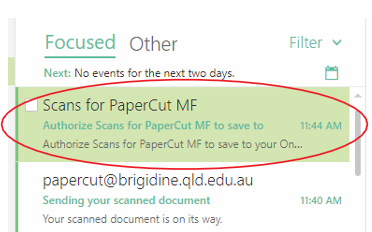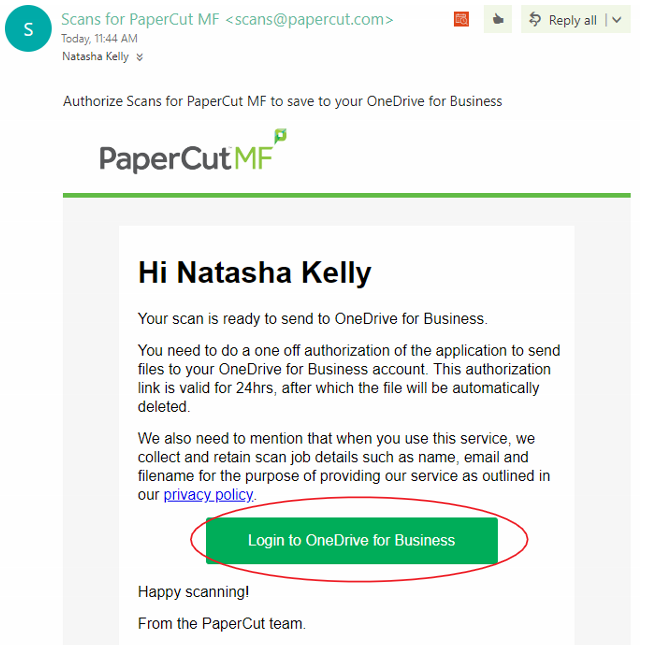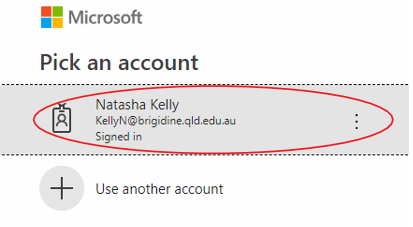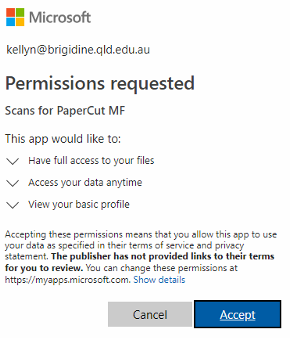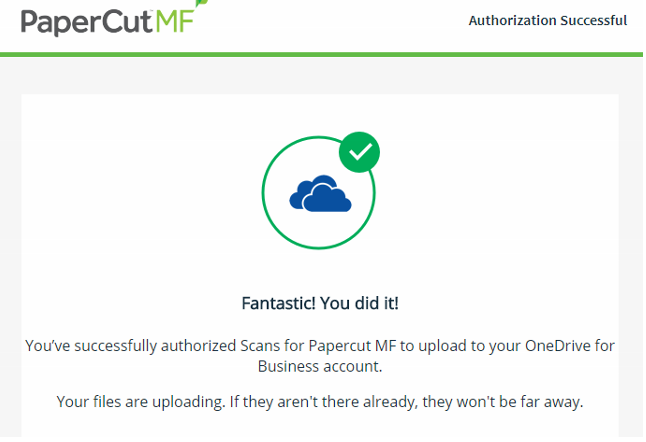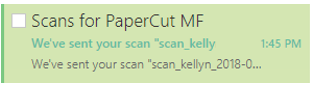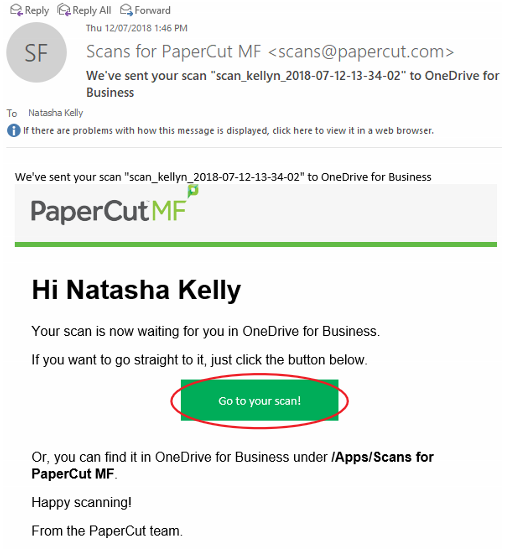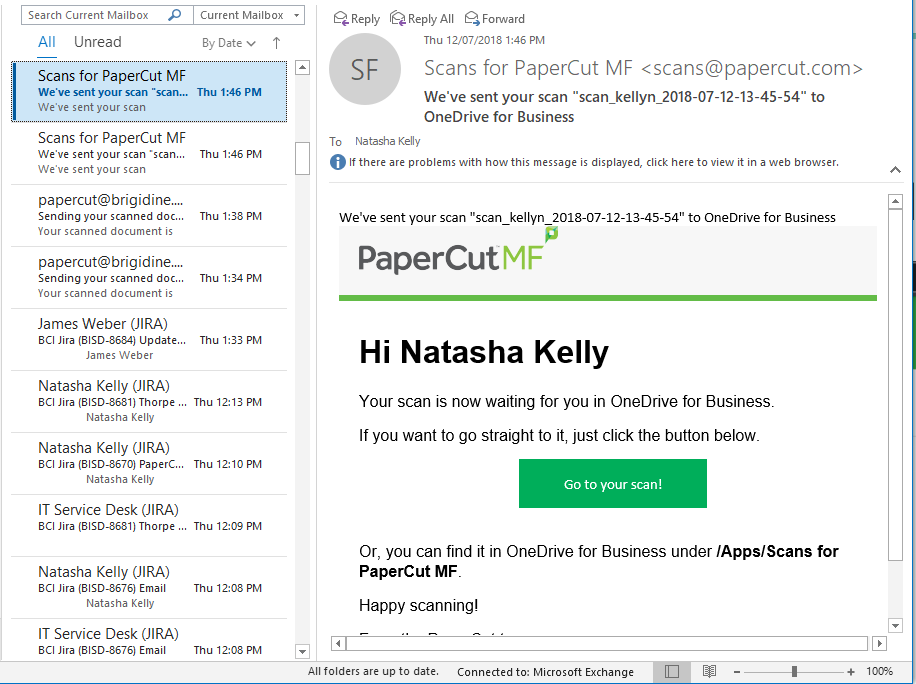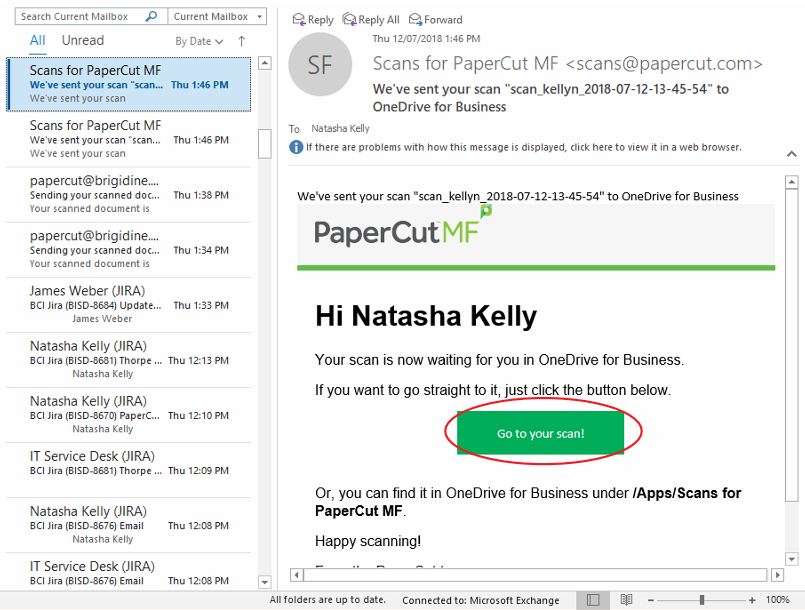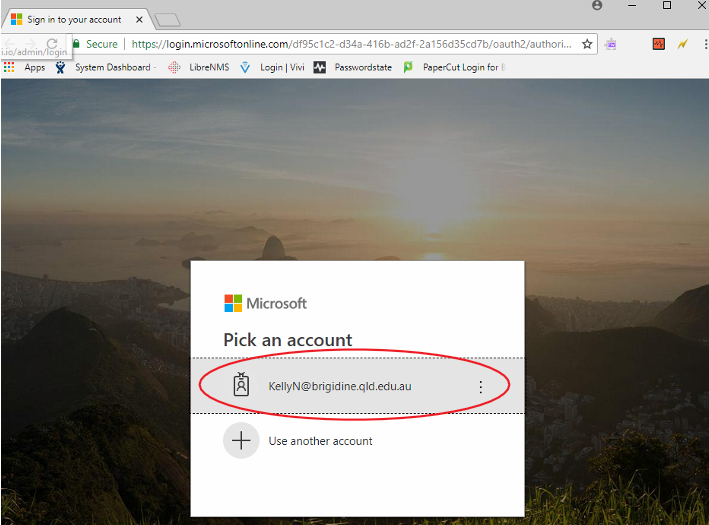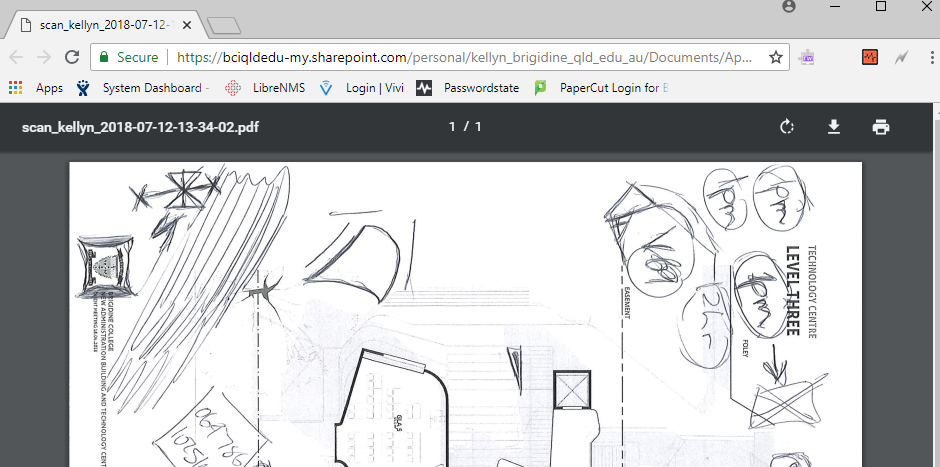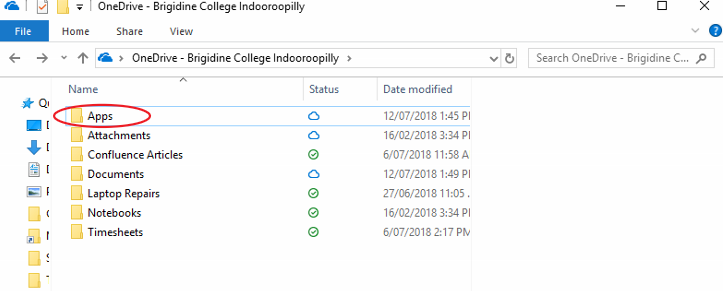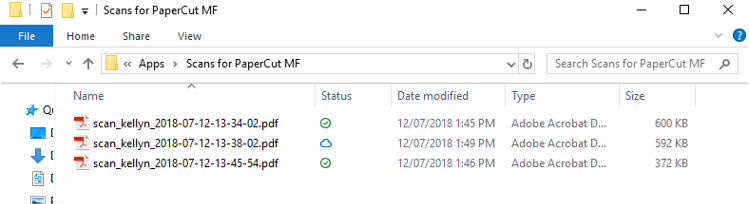...
- Open your email, find the email entitled with the subject 'Scans for PaperCut MF', click on 'Log in to OneDrive for business'.
- Click on your Brigidine Account and follow the prompts to log in.
- Allow PaperCut permissions by clicking 'Accept'.
The following screen will appear and your file will be syncing into your OneDrive shortly.
...
- Open the Outlook Web App, you'll notice an email from PaperCut entitled 'Scans for PaperCut MF', open this email.
- Click on 'Go to your scan!'.
- Your scan should now open in the tab next to your email.
b) In Outlook Desktop App
- Open Outlook and find the email sent to you from PaperCut entitled 'Scans for PaperCut MF', open this email.
- Click on 'Go to your scan!' this will open a your scan in a browser window after signing into your email account.
- Select your Brigidine email account, your scan will then be
c) OneDrive Folder
- Open your OneDrive folder, you'll notice a new folder called 'Apps'.
- Open the following folders OneDrive/Apps/Scans for PaperCut MS, here are all your scanned files.
...