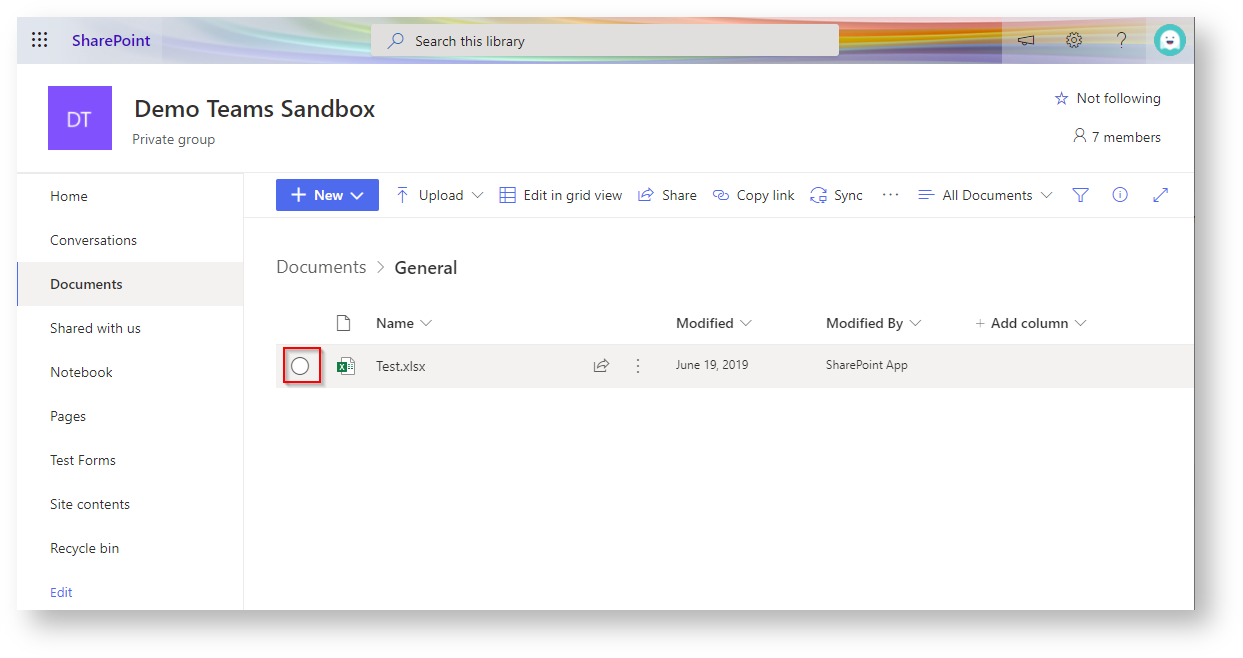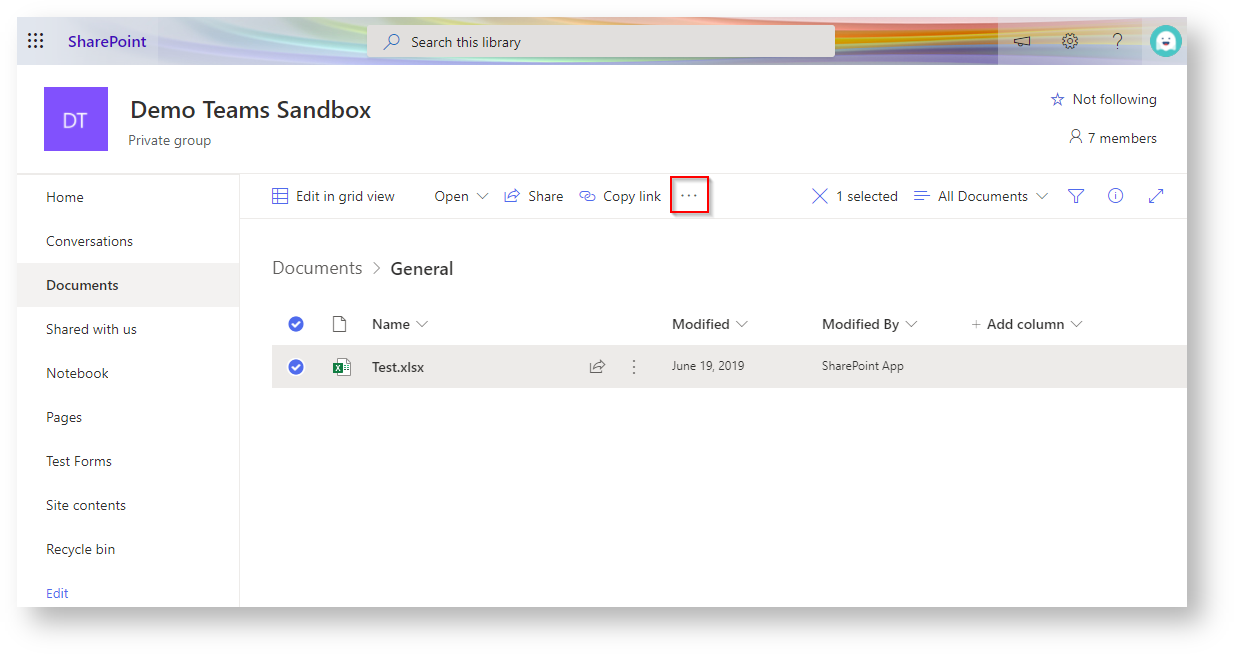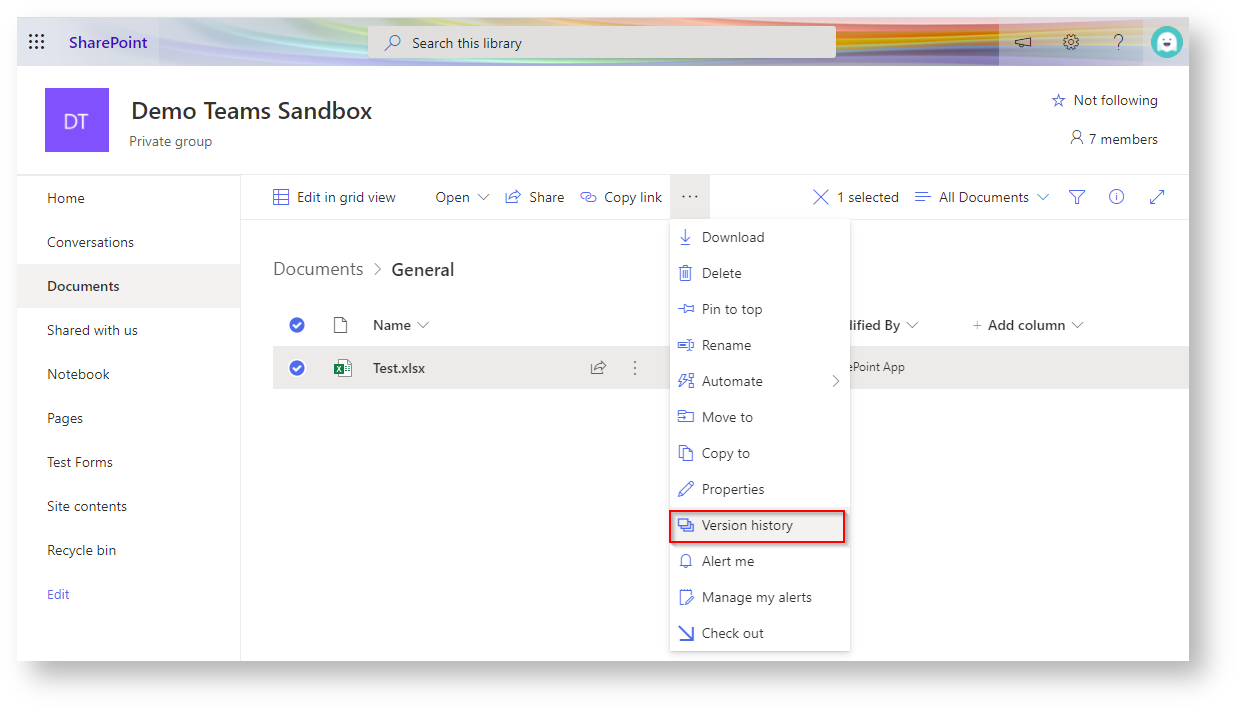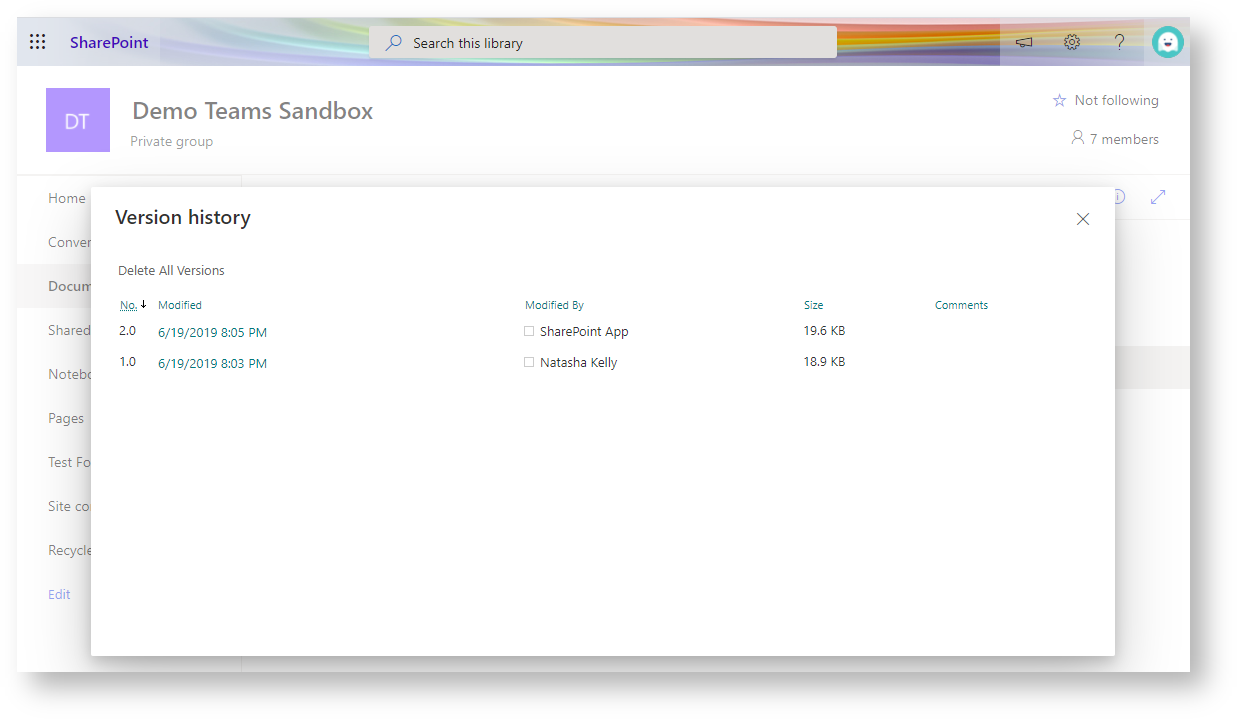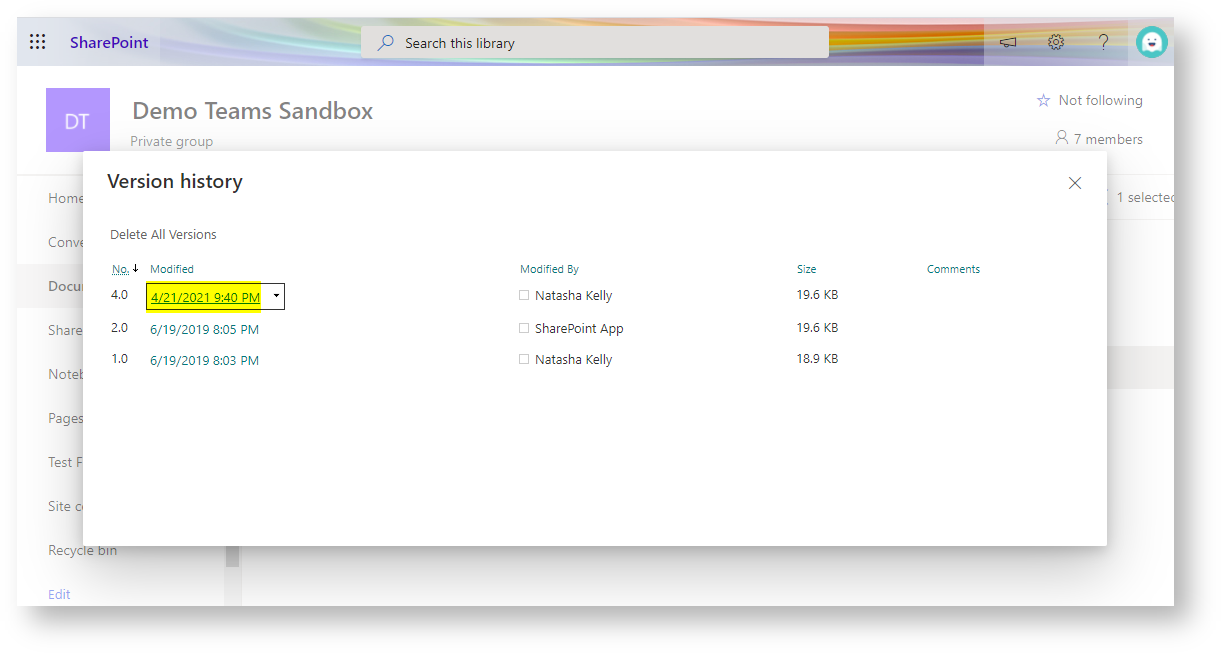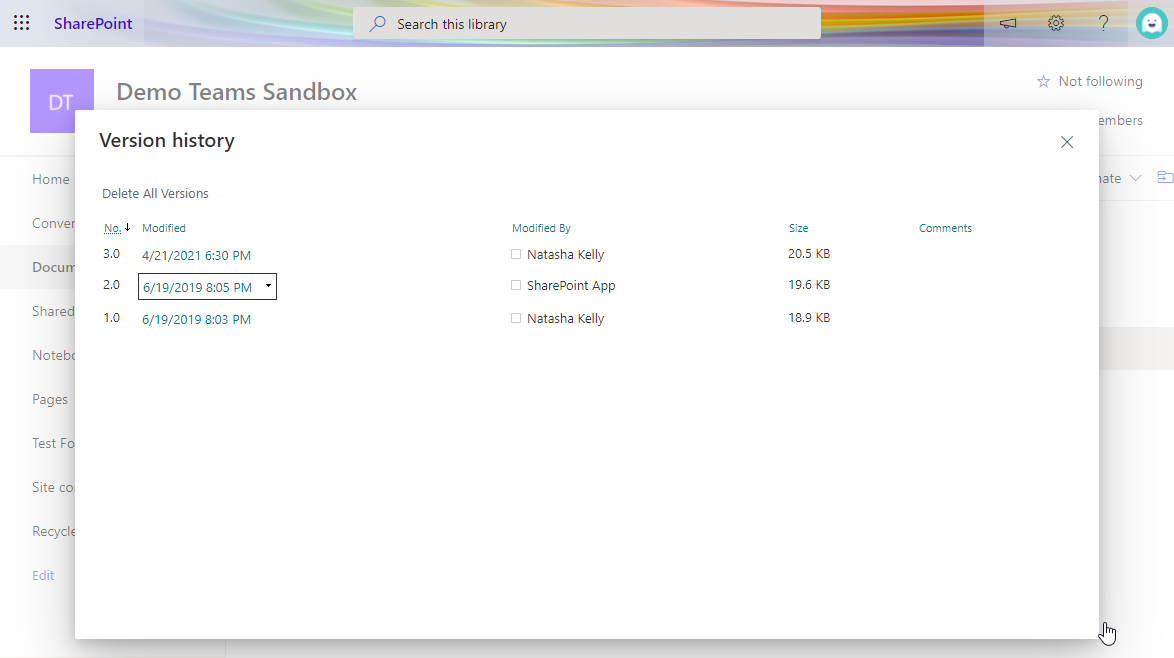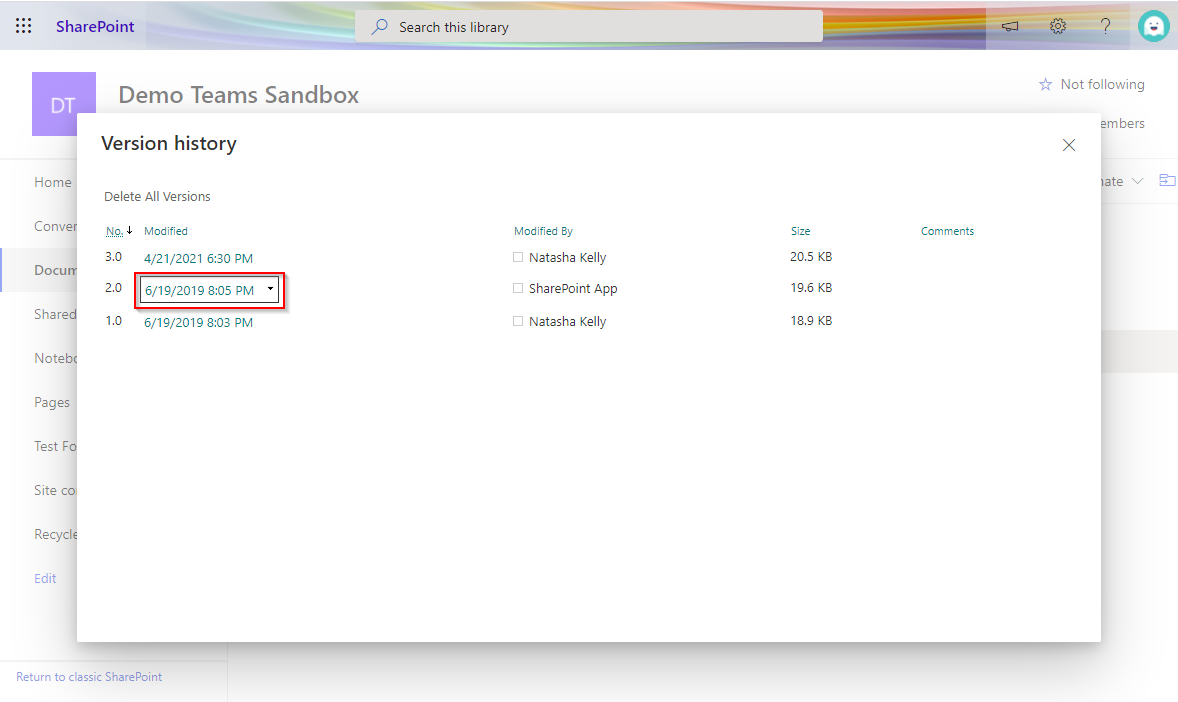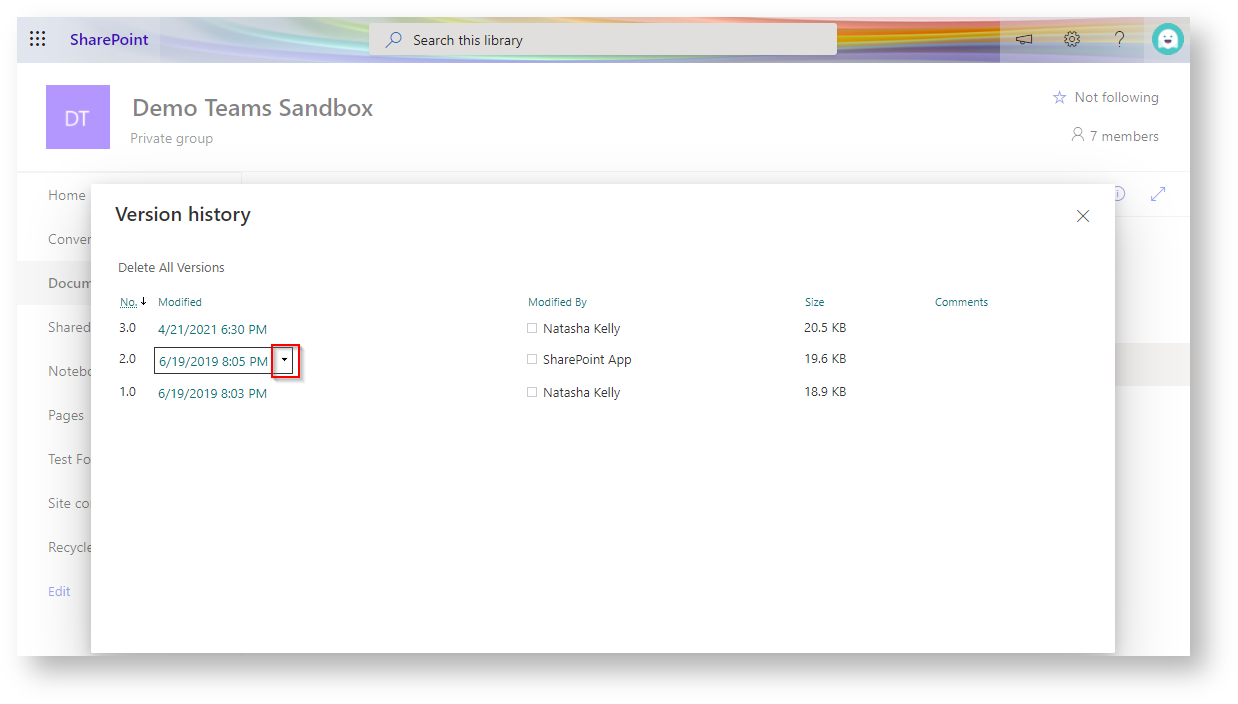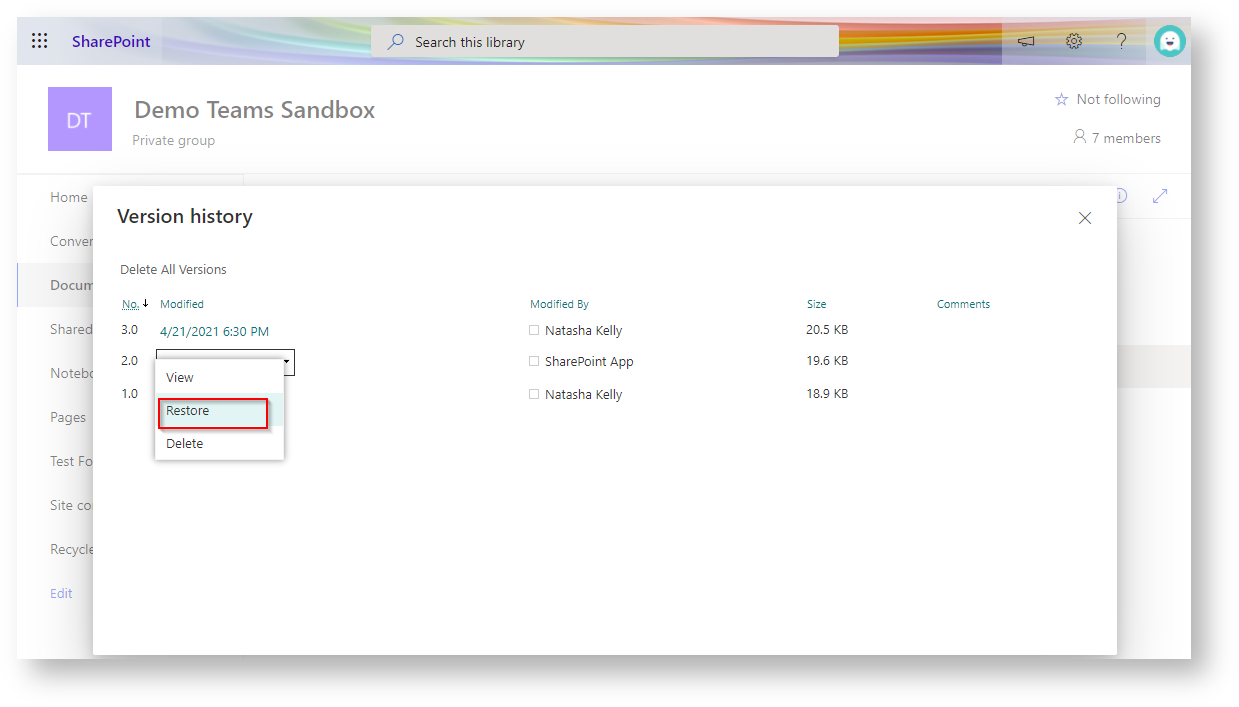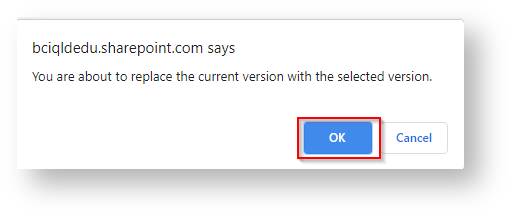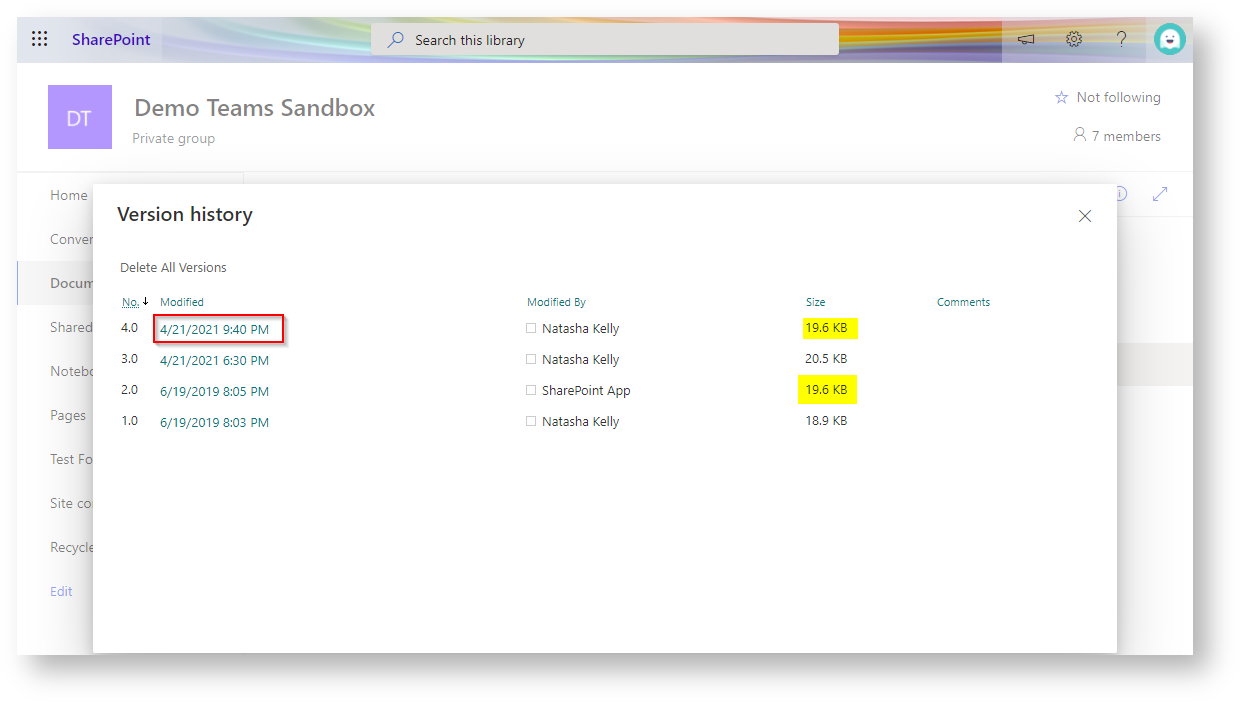Use these instructions to check a file's verison history on a SharePoint site (e.g. BrigHub Document Repository).
Checking a file's version history in Sharepoint.
- Navigate to where the file is located on Sharepoint.
- Hover over the document in Sharepoint and then click on the circle to the left of the file name.
- Click on the three dots in the ribbon bar.
- Click on 'Version history'
The window below will pop up - Open a previous or current version by hovering over the date modified as indicated by the underline.
- Right-click and select 'Open link in new window'.
- Depending on the document type, the previous version will be either be downlaoded or opened in a new tab.
Review the document and if needed restore to a previous version.
Restoring to a file's previous version
It is recommended that you review the document contents before restoring the version.
- Navigate to the version history of the file.
- Hover over the version you wish to restore to bring up the drop down options.
- Click the down arrow to view the version history options.
- Click 'Restore'.
- The following pop up will appear, click 'OK'.
- The document is now restored to its previous version. This is indicated by another version in the list which matches the size of the document it is being restored from.
| Info |
|---|
Related articles
| Content by Label | ||||||||||||||||||
|---|---|---|---|---|---|---|---|---|---|---|---|---|---|---|---|---|---|---|
|
| Page properties | ||
|---|---|---|
| ||
|