- again.
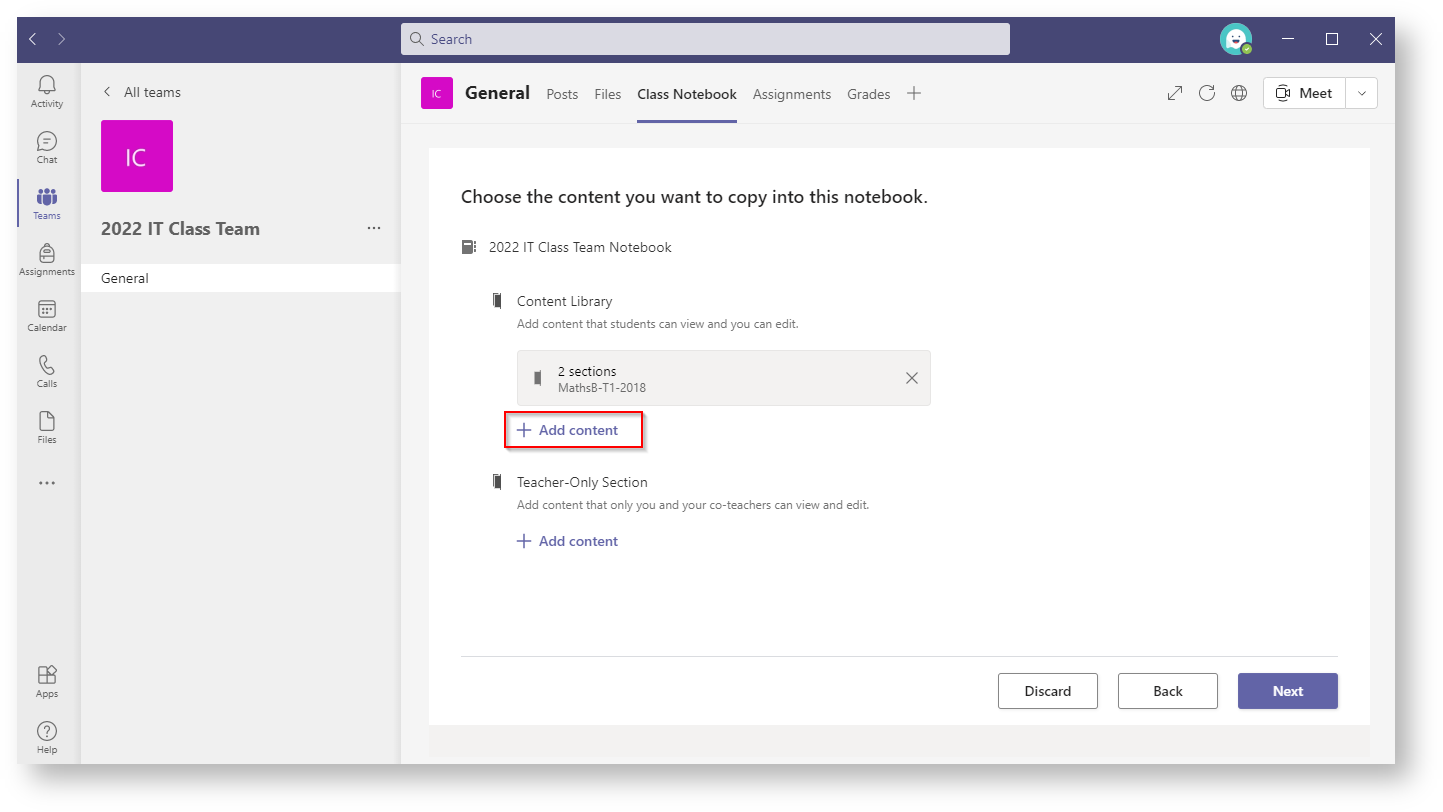 Image Added Image Added - Click 'Next'.
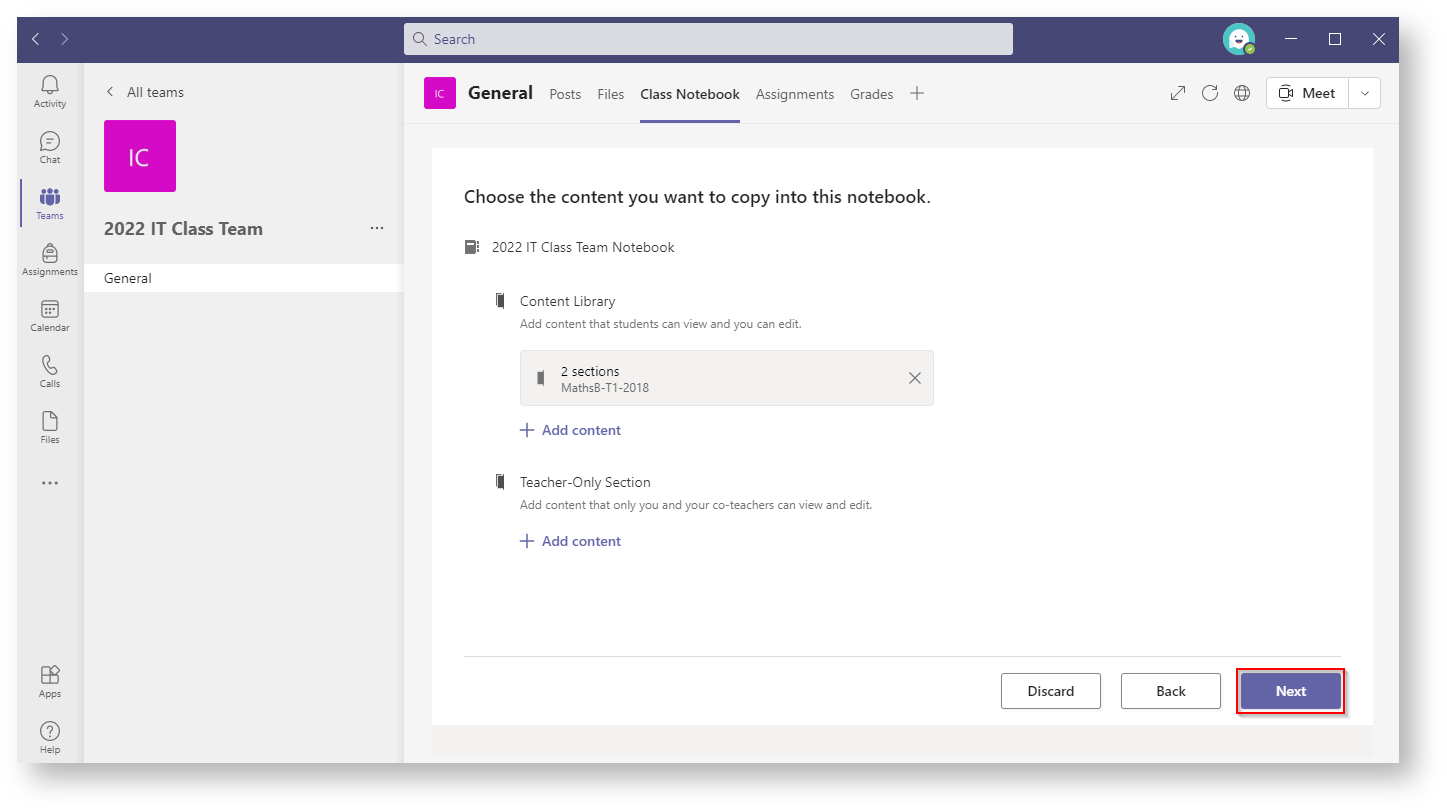 Image Added Image Added - Change or edit the Section Names as needed then click 'Create'.
 Image Added Image Added
The following window will appear, allow the OneNote to be set up.
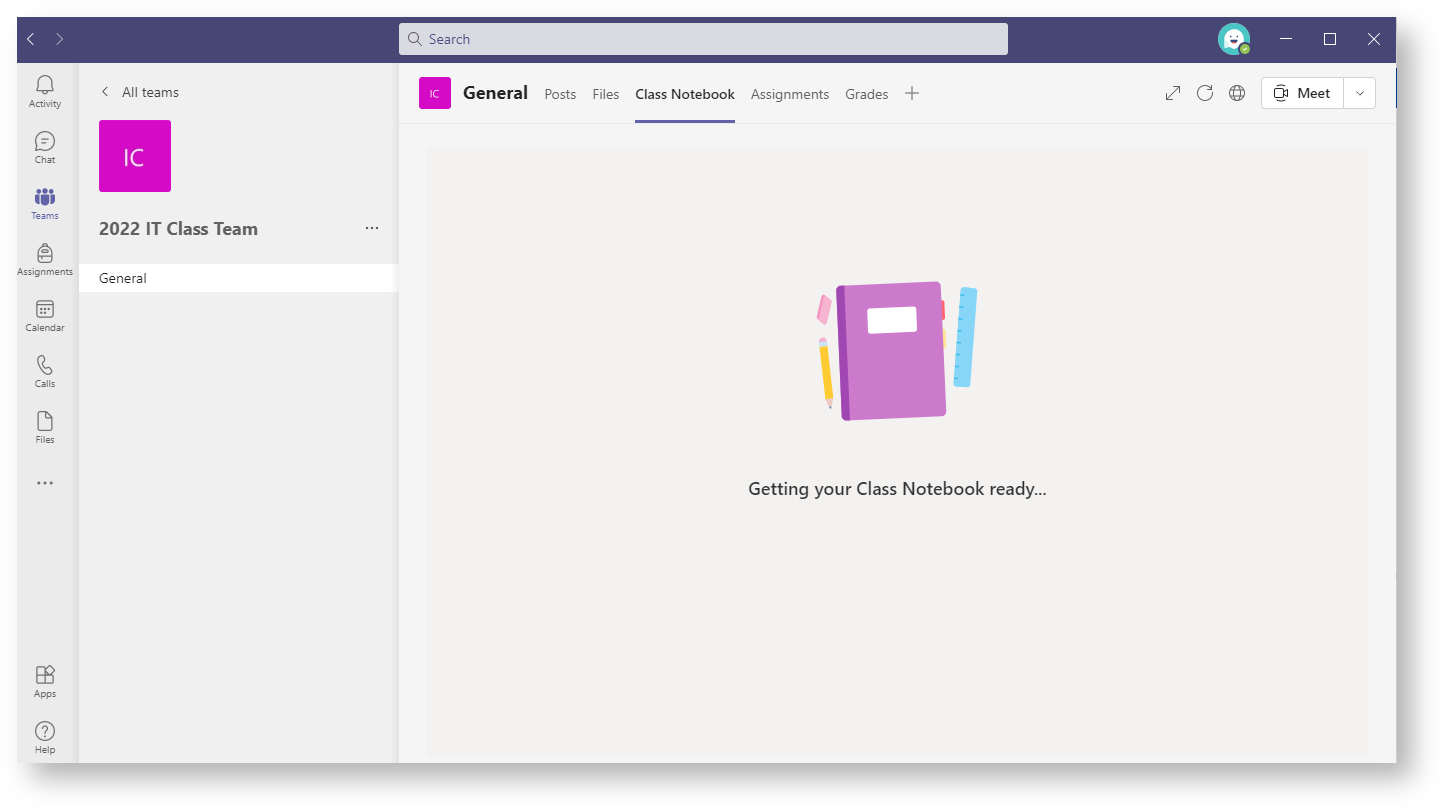 Image Added Image Added
An additional pop up will let you know that the OneNote has been created but the sections are still being copied over.
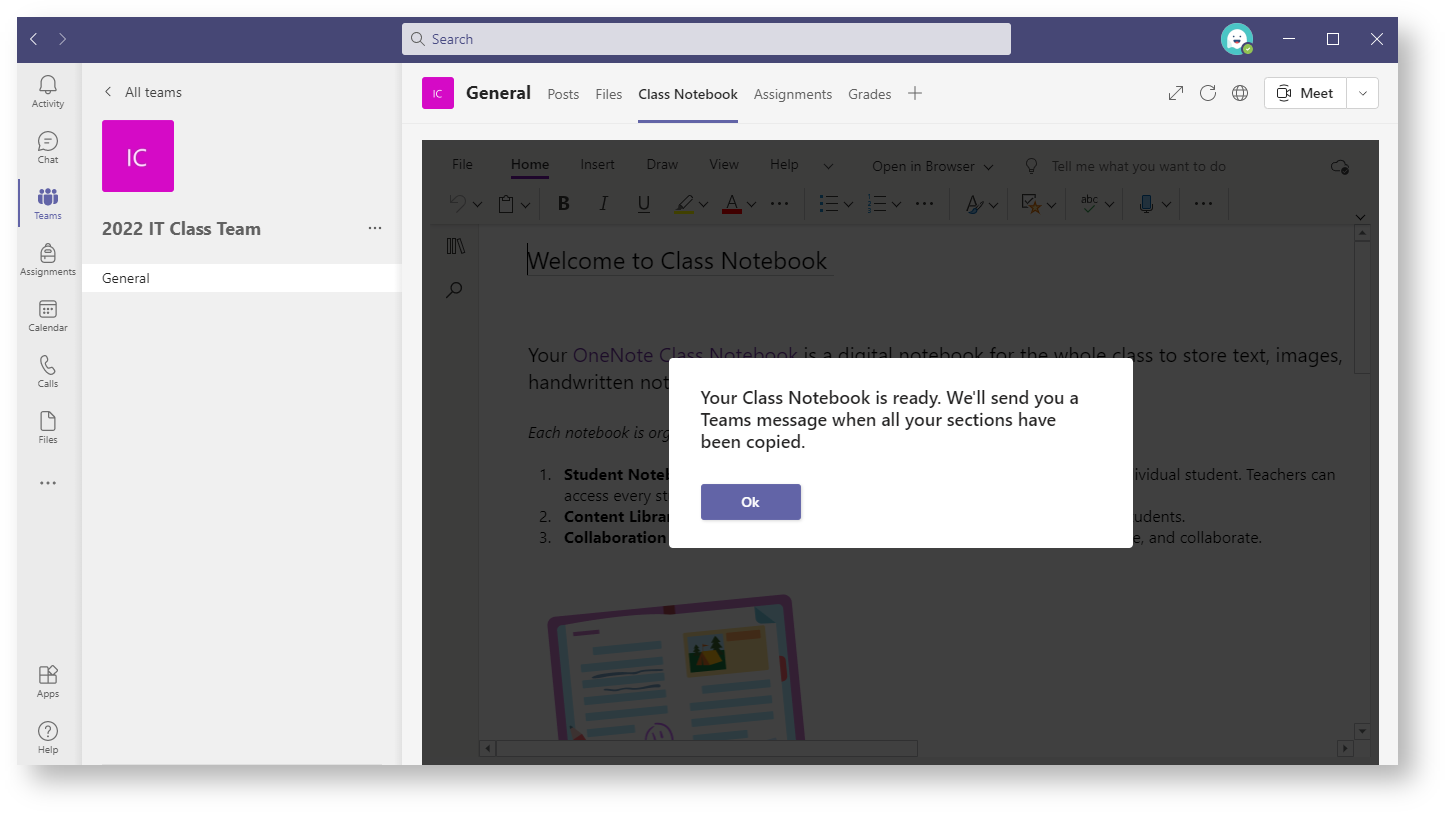 Image Added Image Added - Once you recieve a message from 'OneNote Class Notebook', your sections have been copied over successfully.
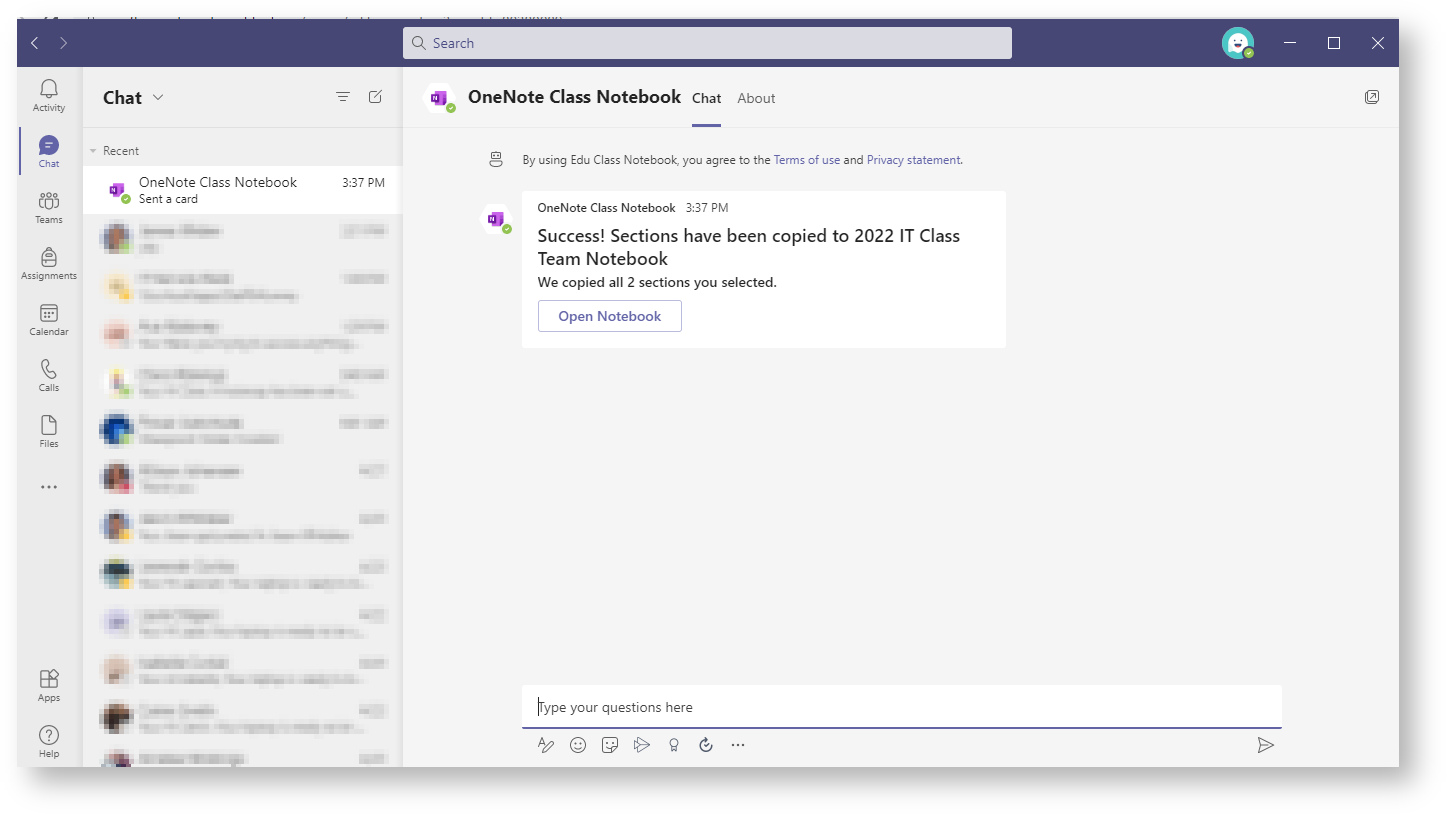 Image Added Image Added
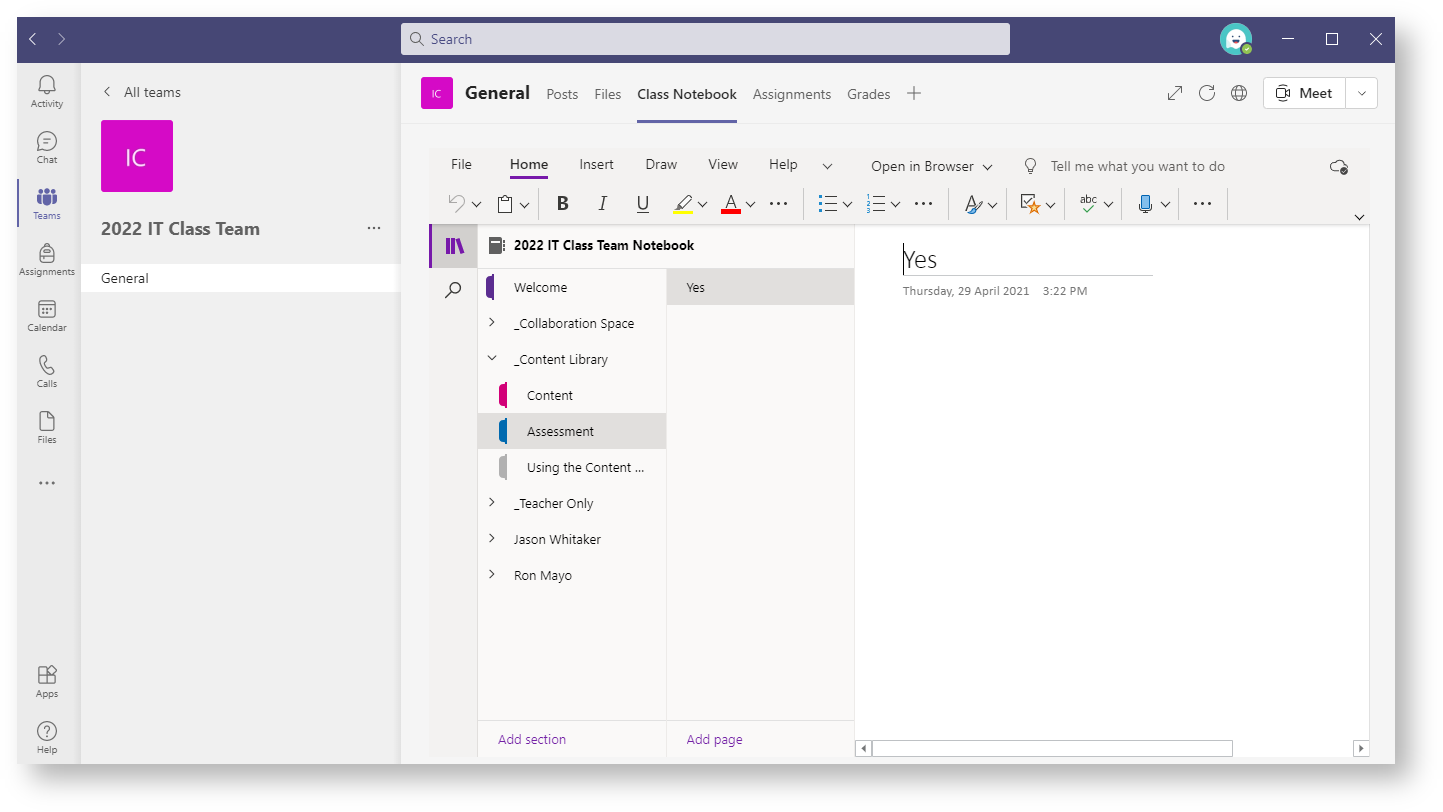 Image Added Image Added - If you missed copying a section over in the previous steps, open the Class OneNote in the desktop app then copy the section over using 'Move and Copy'.
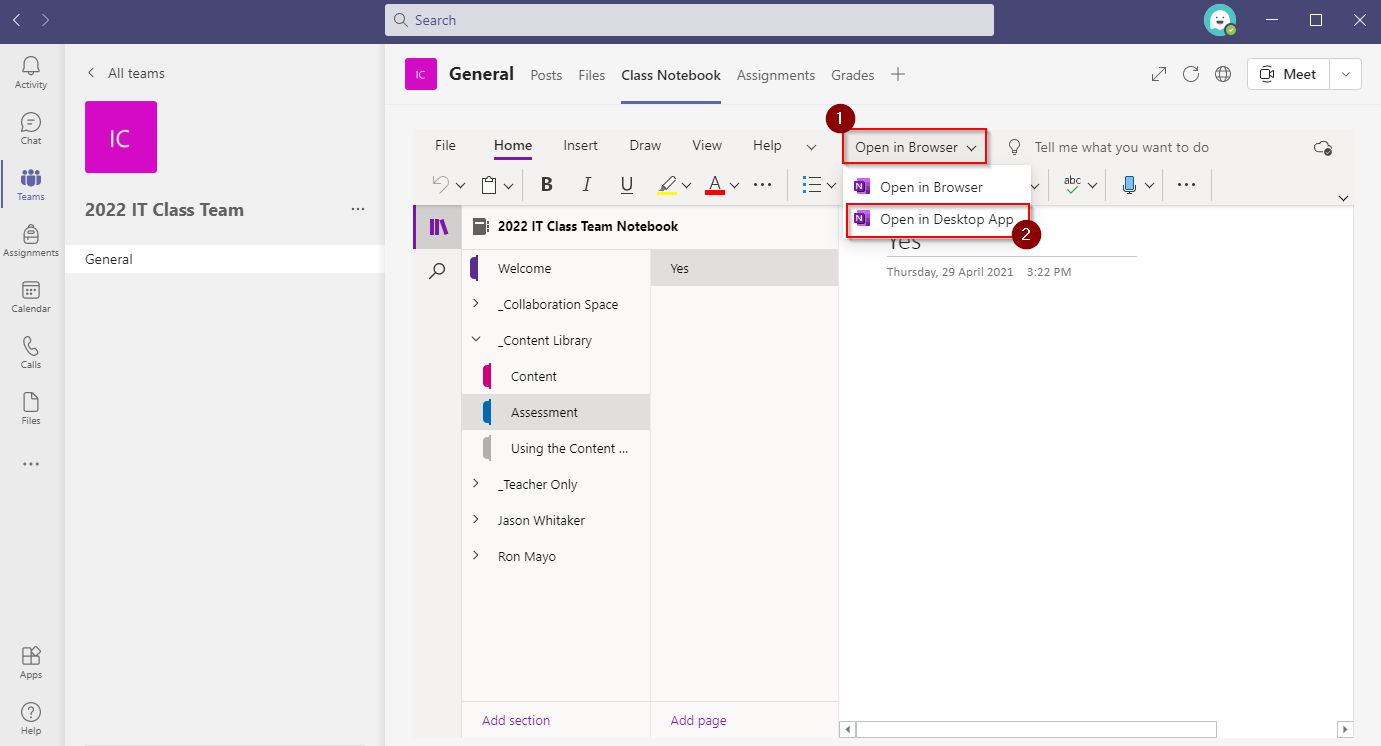 Image Added Image Added
|