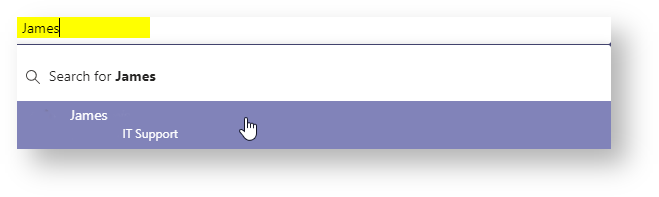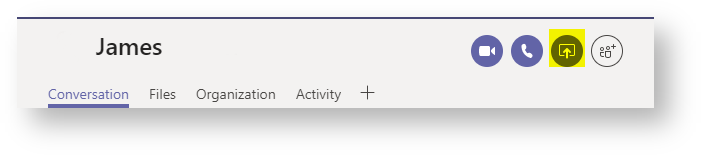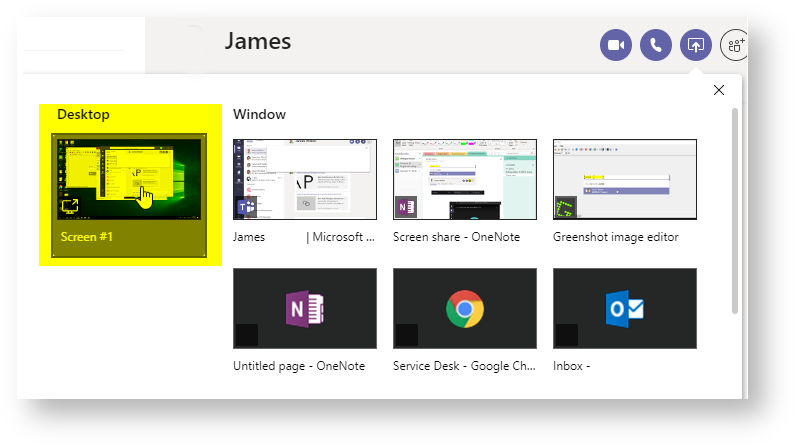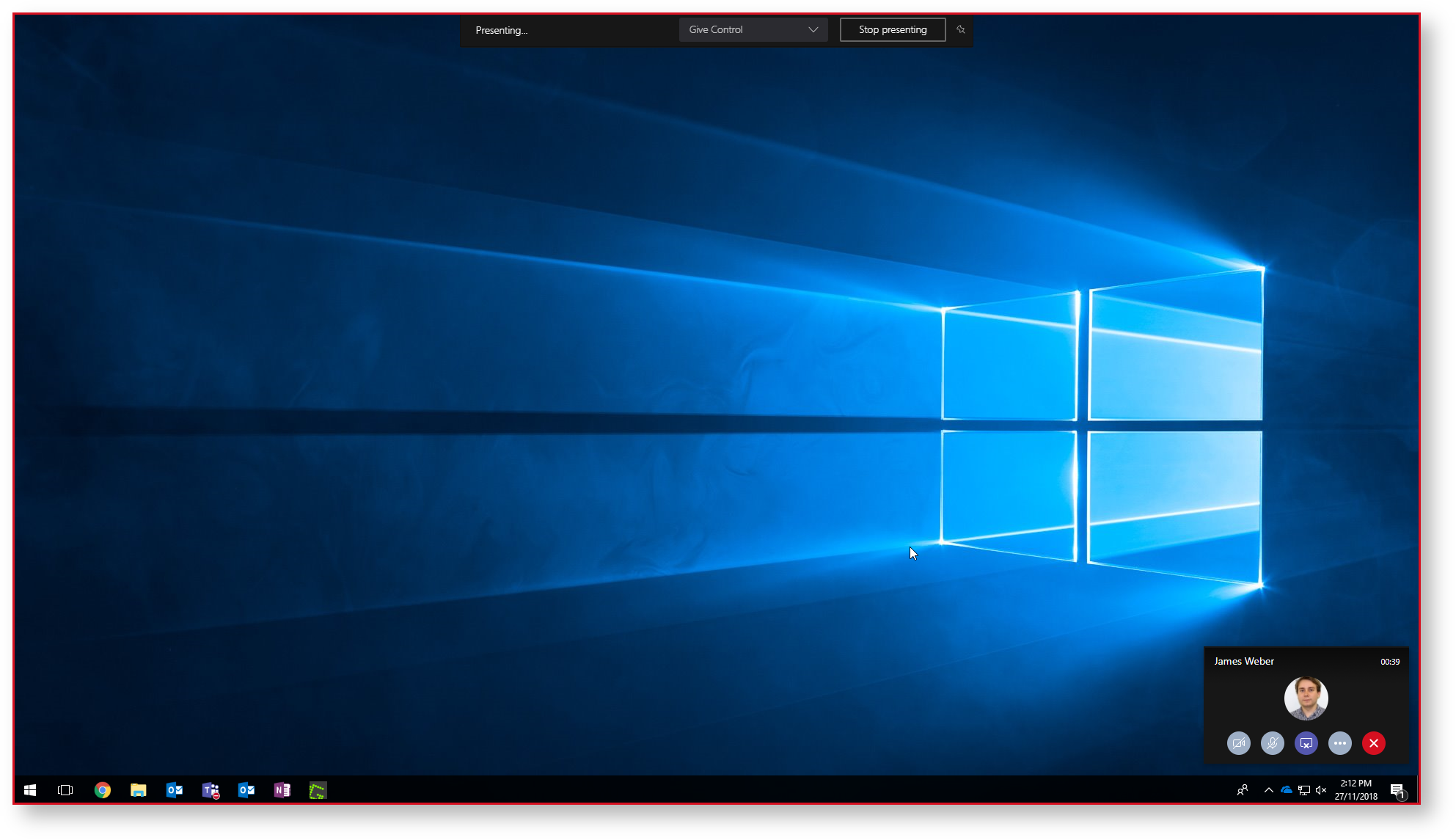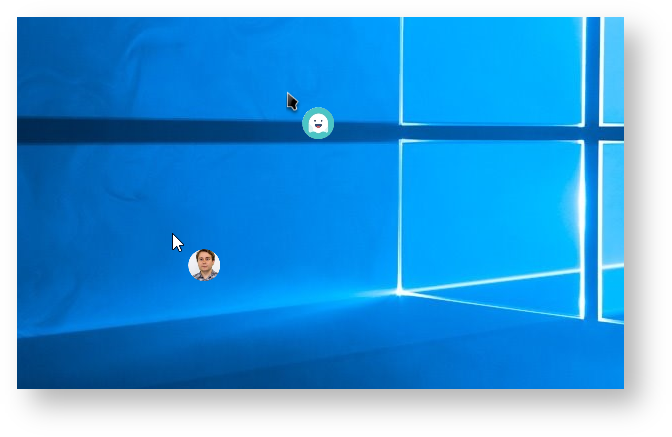Use this tutorial to share your screen with another person using Teams. This feature works well when the user 'gives control' allowing the call recipient to click and move a separate cursor on the screen.
| Info |
|---|
Only the desktop version of teams offers the screen share option, to download the desktop version click this link. |
| Table of Contents |
|---|
...
Sharing your Screen
- Search and and select the the person who want to share your screen with via the top search bar.
- Click the the 'Screen share' on the right side of their portrait.
...
- .
- Click 'Desktop'.
- Hover your mouse at the top of your screen and click the thumb tack icon located on the right side of the tab.
Your screen is now shared (indicated by the red outline).
When you want to stop sharing your screen click 'Stop Presenting.
Giving Control
- Start a screen share call as outlined above.
- Click 'Give control' and select the call participants name.
A second cursor will now appear, each identified with a small version of their profile picture. Both cursors are able to click, open and navigate your computer per normal.
Related articles
| Content by Label | ||||||||||||||||||
|---|---|---|---|---|---|---|---|---|---|---|---|---|---|---|---|---|---|---|
|
...