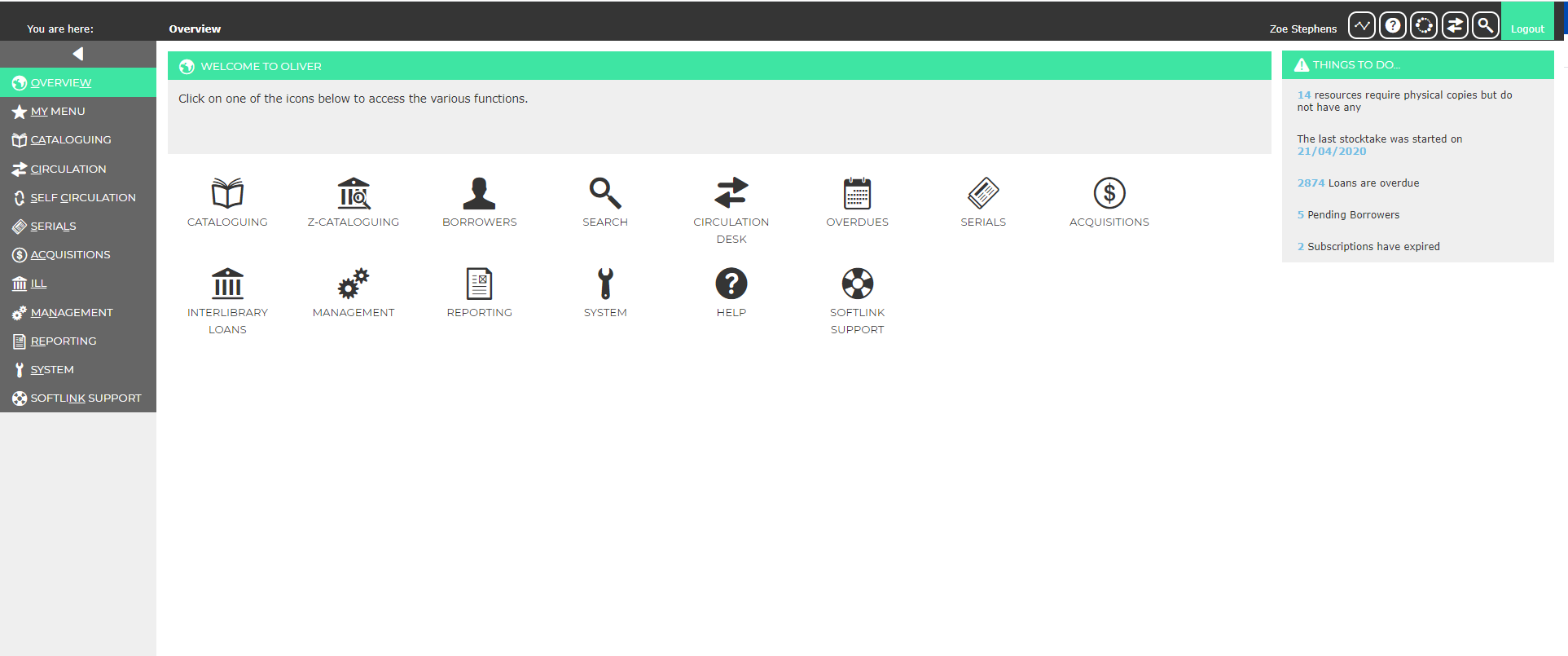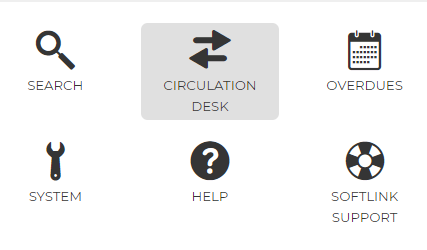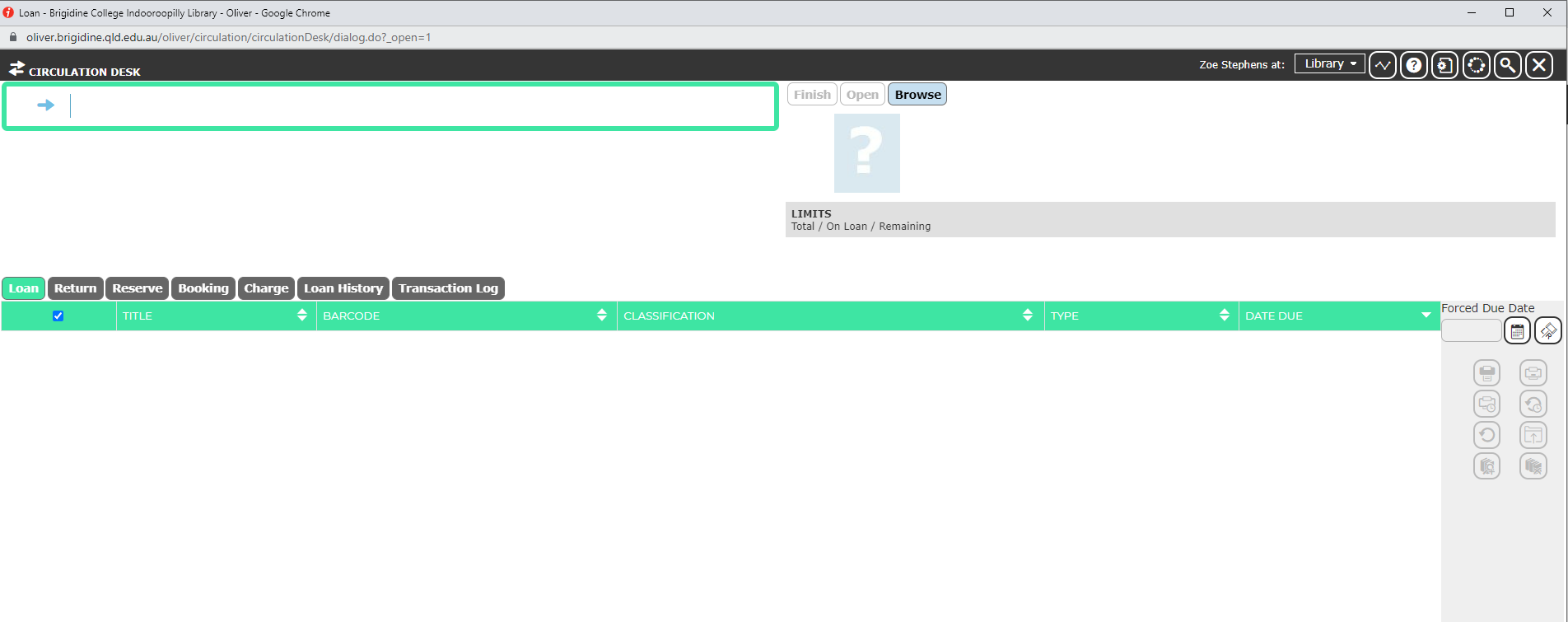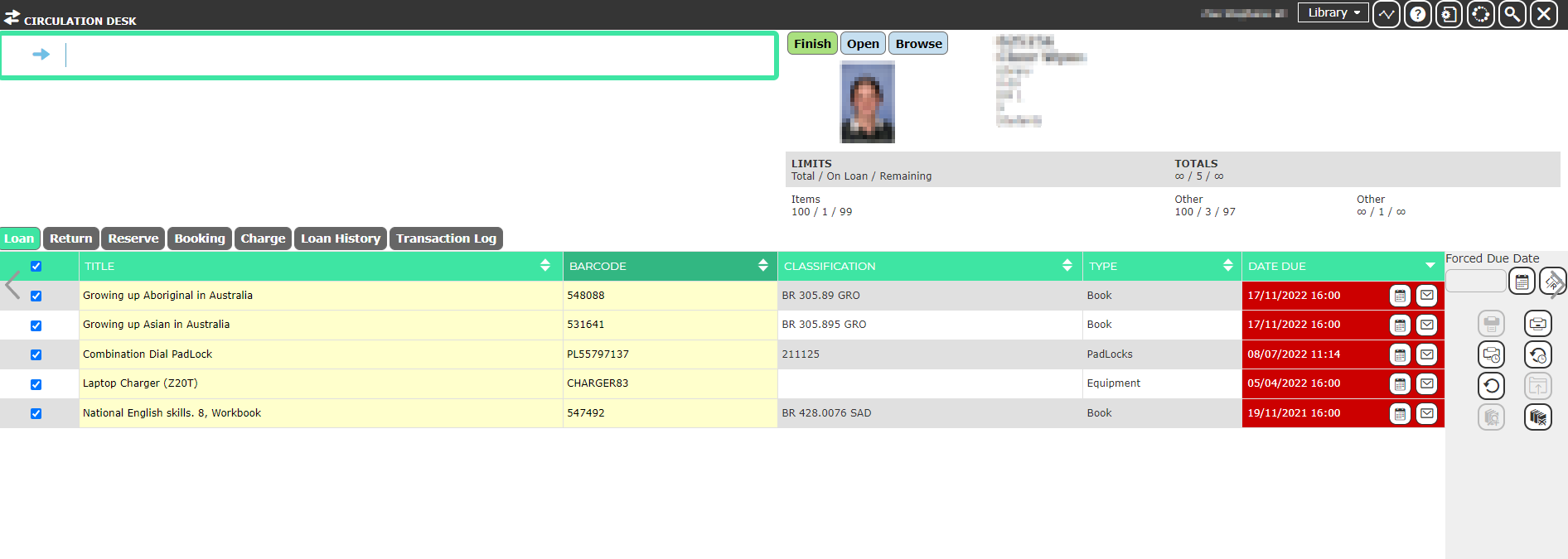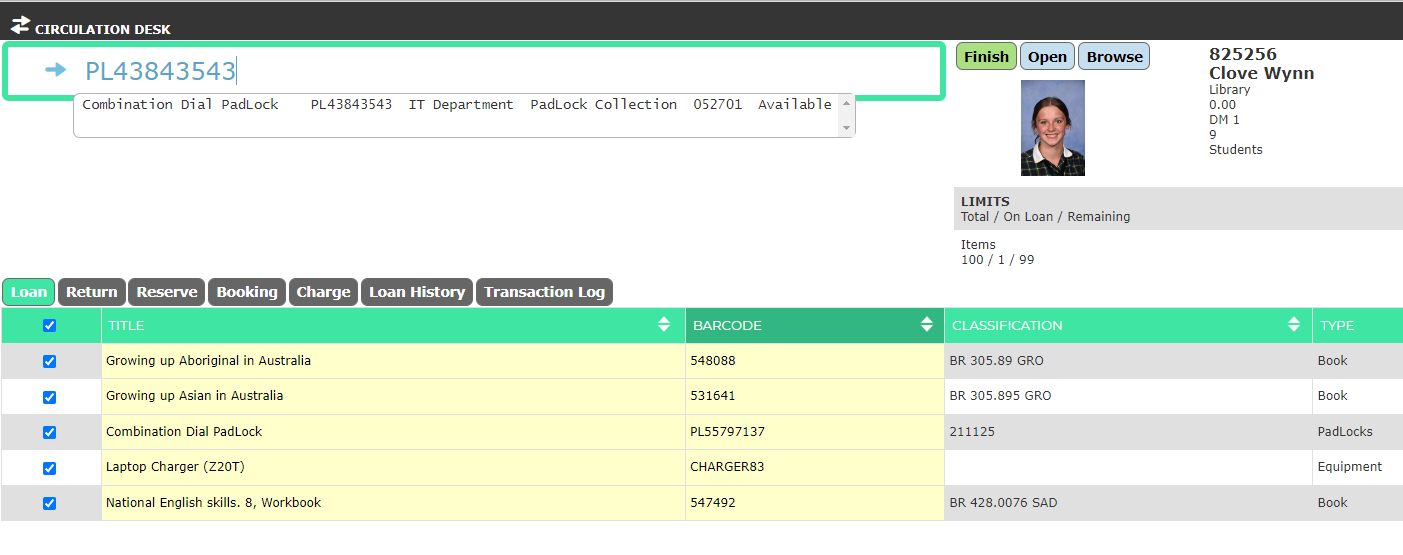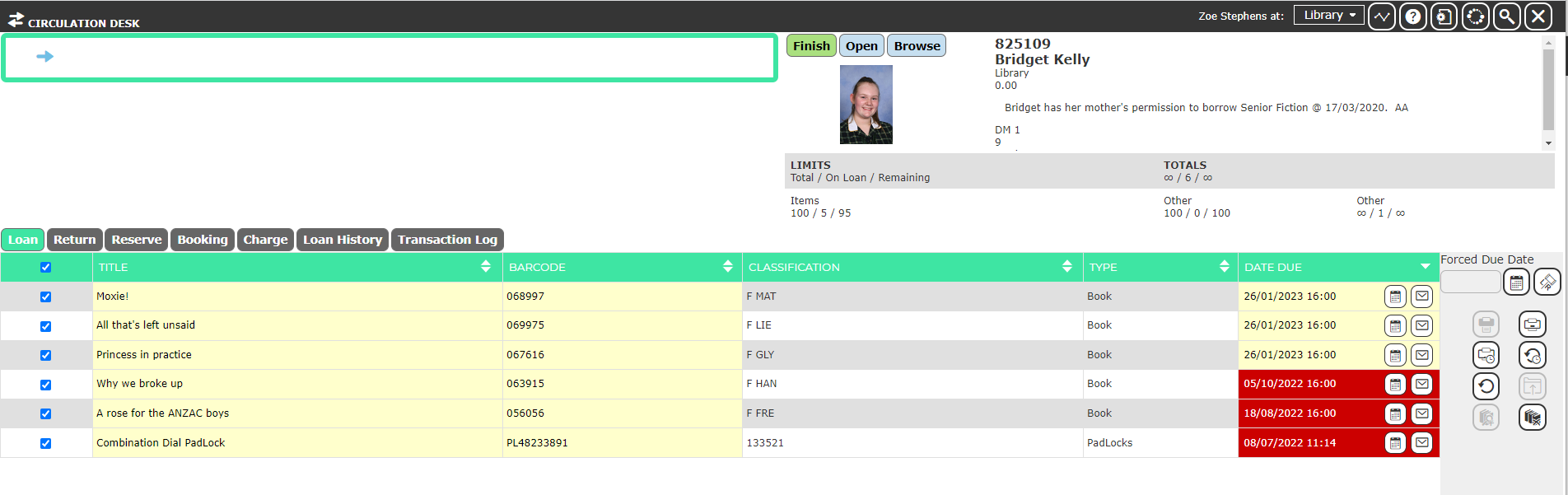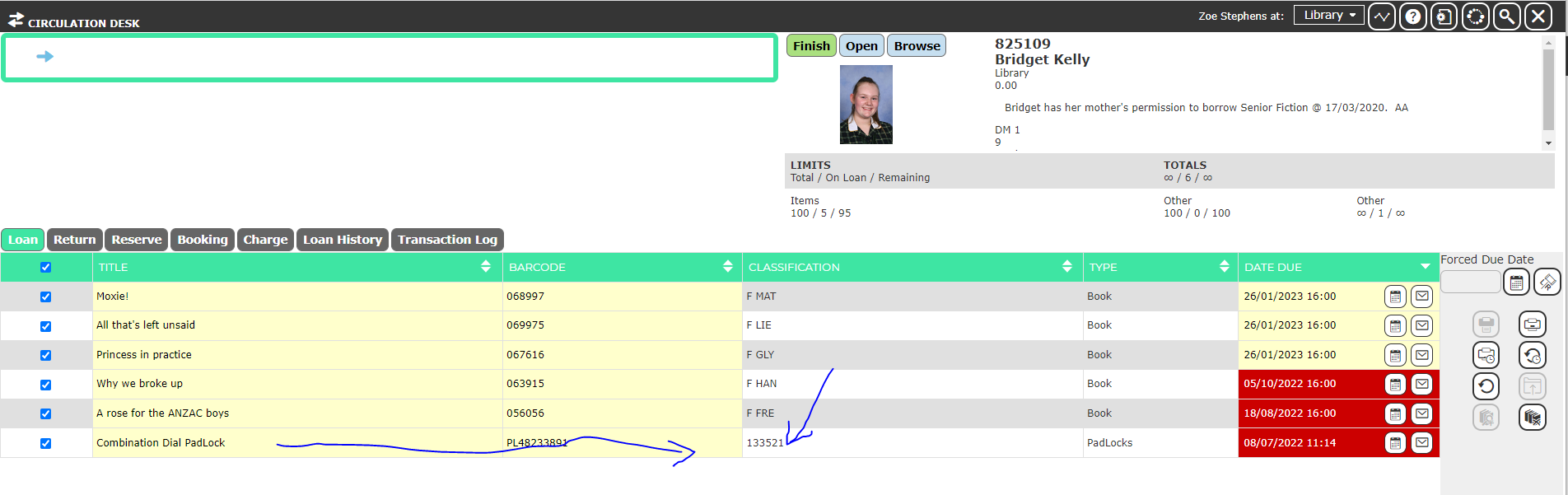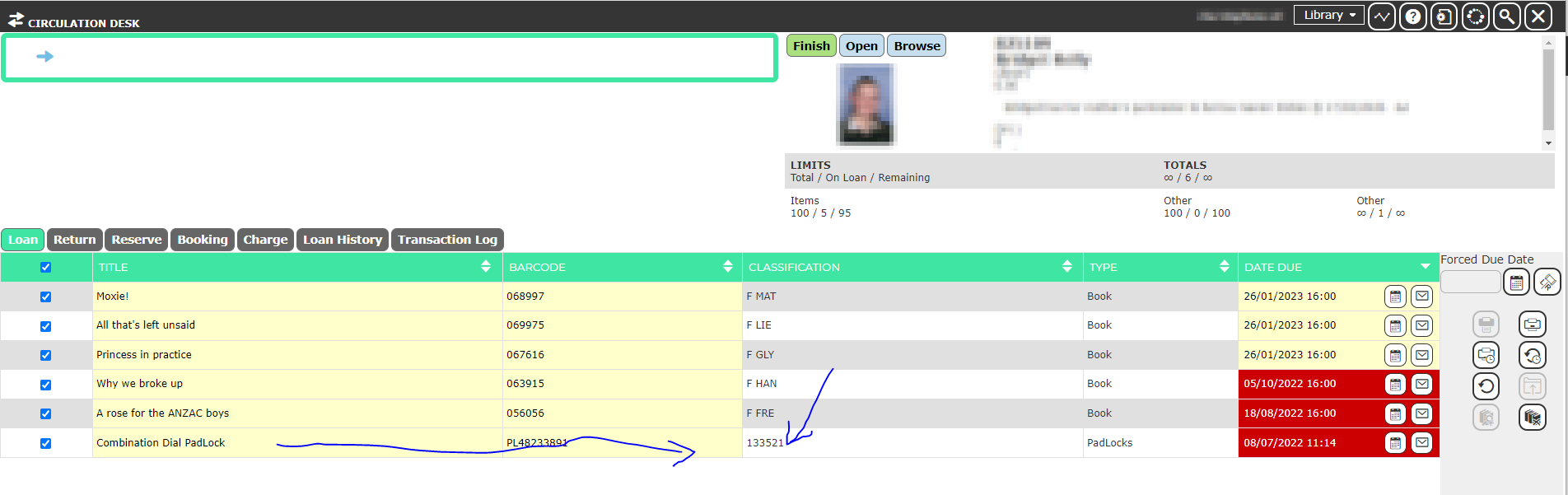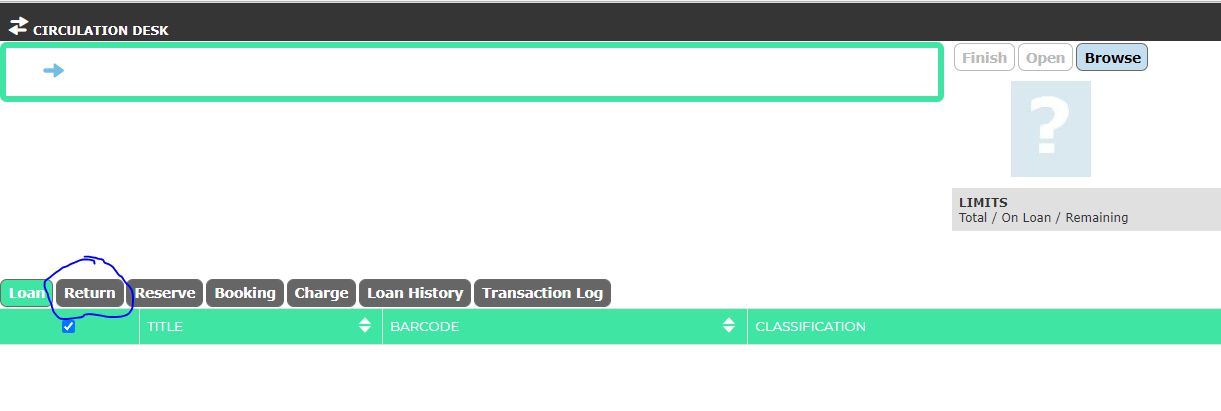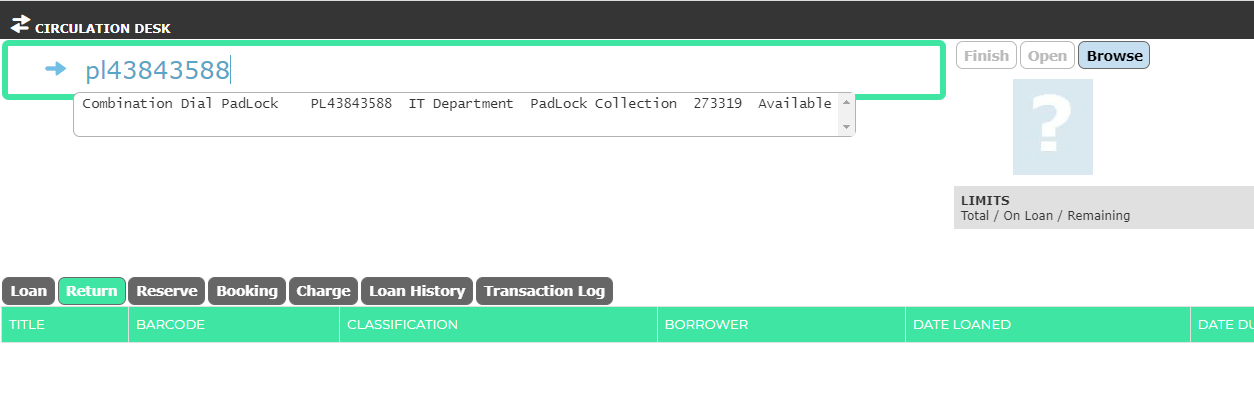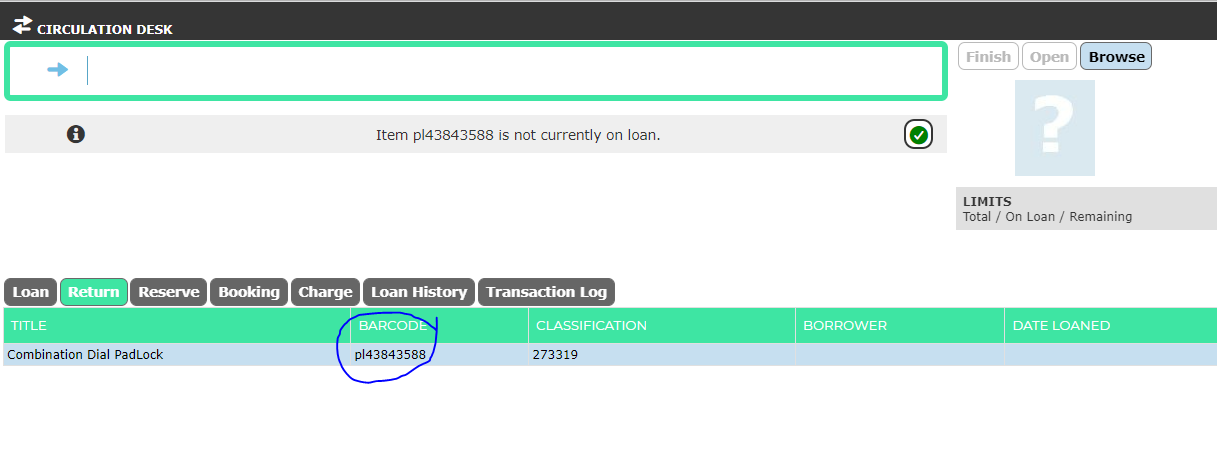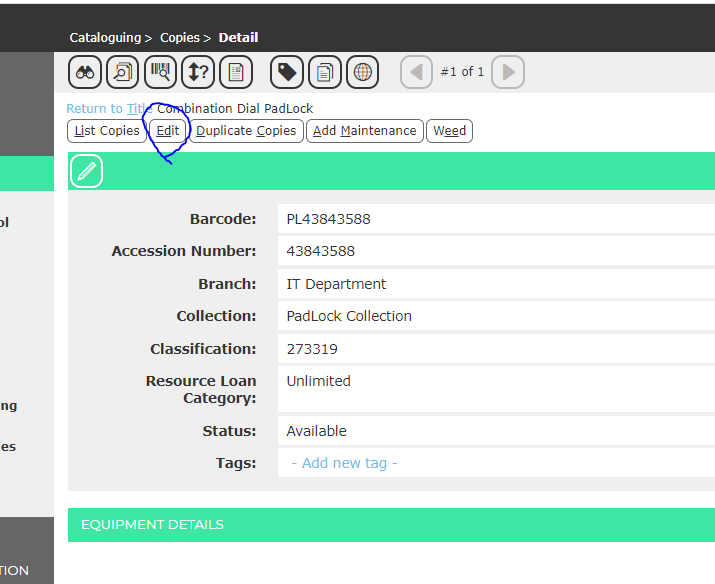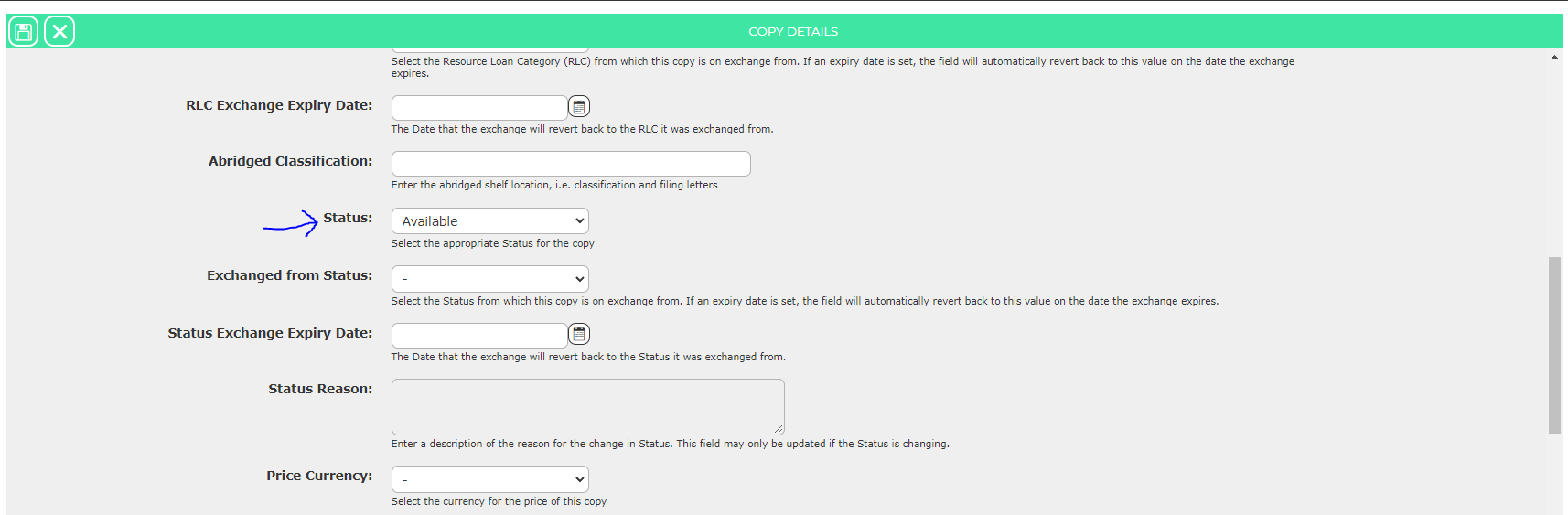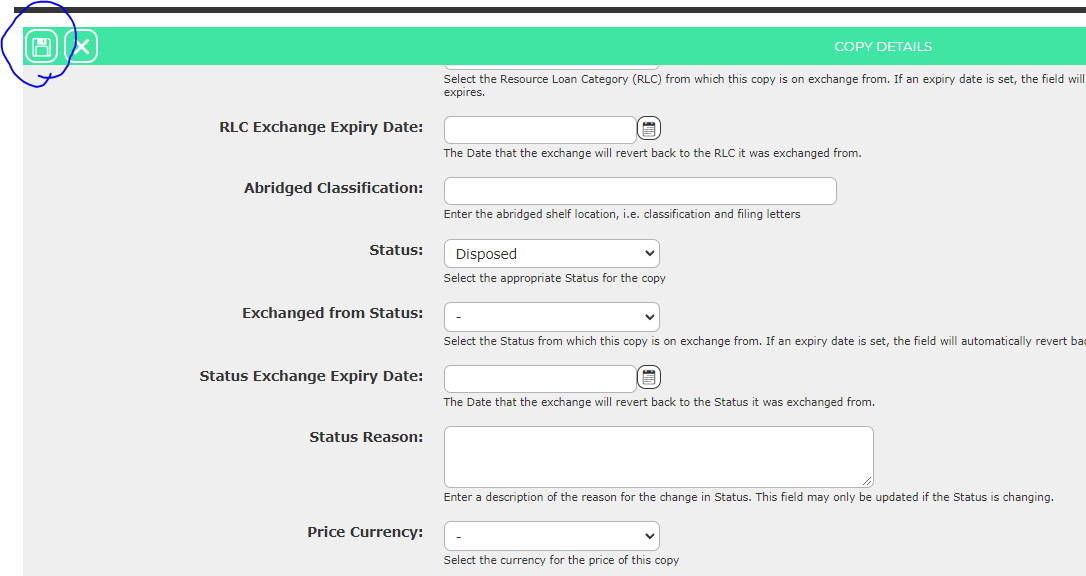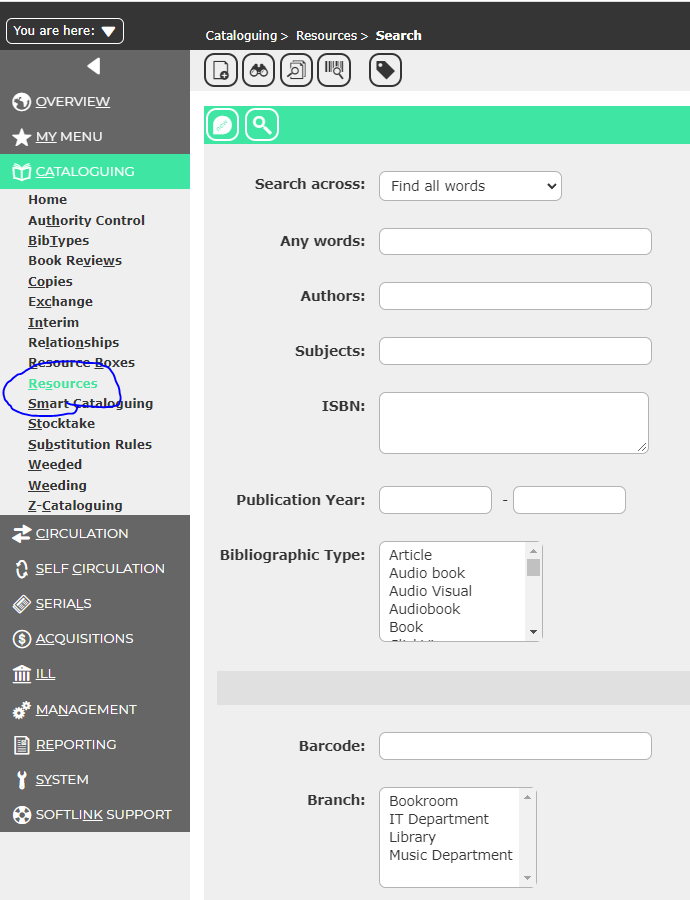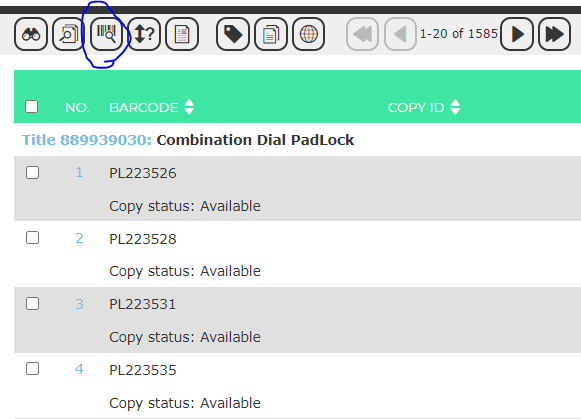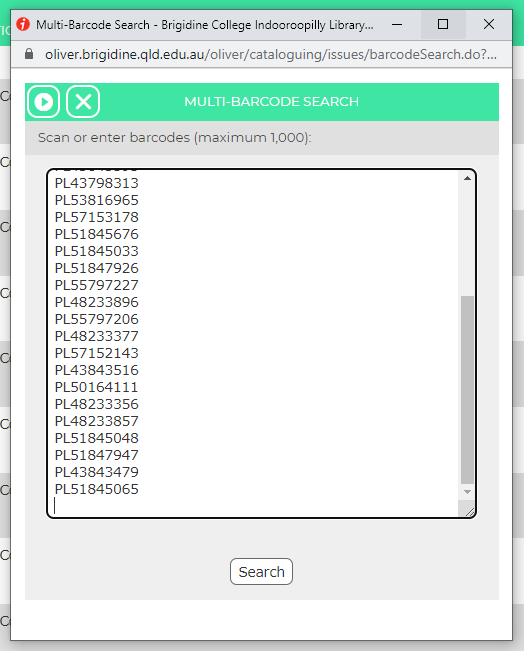...
- Borrowing out locks
- Viewing the combination if a student's forgotten it
- Writing off damage locks
- Printing lock labels
Borrowing out locks in Oliver
Upon logging into Oliver, one comes to this screen:
Click Circulation Desk:
This opens a new window like this:
At this point, ask the student for their student number, and type it into the bar at the top. Ensure the cursor is blinking in the bar, before you type; it can deselect at random sometimes.
Once you're into the student's Oliver account, ensure the cursor is blinking in the top bar again and either:
a) type in the padlock's serial number and press enter, in this style: PL*serial number*
b) if the lock has a label on it, scan the barcode on the label
The student now has that lock assigned to them. When finished with the student, click the green 'Finish' button just above their name.
Viewing a Combination if a Student's Forgotten It
...
Ask for their student number and type it into the bar to get their account, as usual.
The combination is under 'Classification' on the same row as the lock.
It's three two-digit numbers, so this combo would be 13 35 12. (Numbers below 10 show up as 08, for example.)
...
Open the Circulation Desk, and click the 'Return' tab, next to the 'Loan' tab.
Once in the Return tab, ensure the cursor is blinking in the bar at the top and type/scan the lock's barcode like for loaning.
Press enter, then click the barcode under the 'Barcode' heading.
This will take you to the lock's entry in Oliver. From here you want to click 'Edit' at the top:
This brings you to a long list of editable variables for the entry. Scroll down to Status, and change the dropdown from 'Available' to 'Disposed'.
Click the Save icon in the top left corner.
And the lock is written off in Oliver. To write it off in real life, just place the lock in the nearest bin.
...
When one wants to print a new label for a lock, begin by entering the barcode/s you want to print into Excel.
Then, click into cell C1 and type the following formula into the formula bar:
...
Next, log into Oliver and on the side bar, open Cataloguing, then Resources.
Under the (thing)s 'Bibliographic Type' and 'Collection', scroll down and ensure 'PadLocks' and 'PadLock Collection' respectively are selected.
...
Click this icon in the top row, which allows you to search by barcode.
This small window pops up, and you can paste the barcode/s from your Excel document (remember that?) into here.
Click search to bring up the locks you want to generate labels for.
...