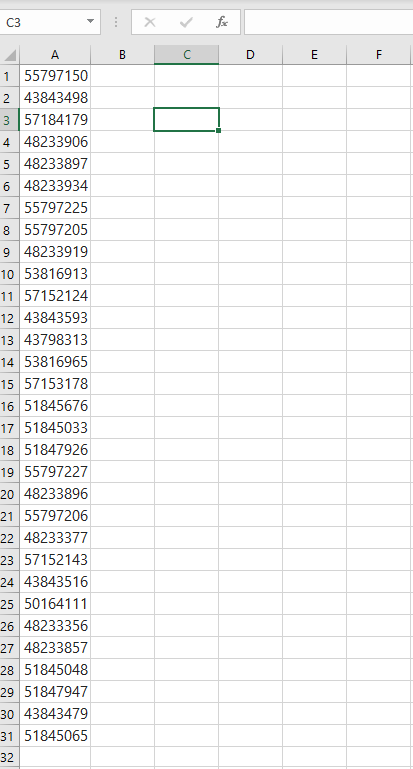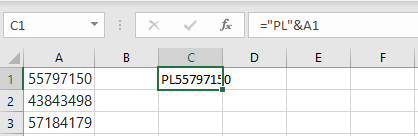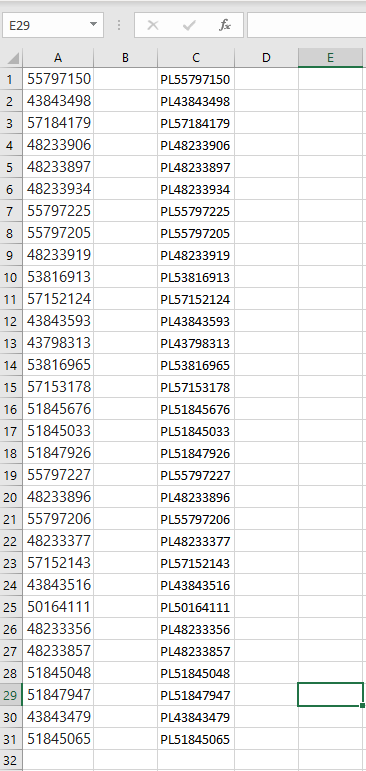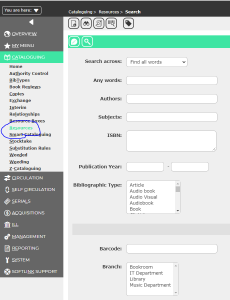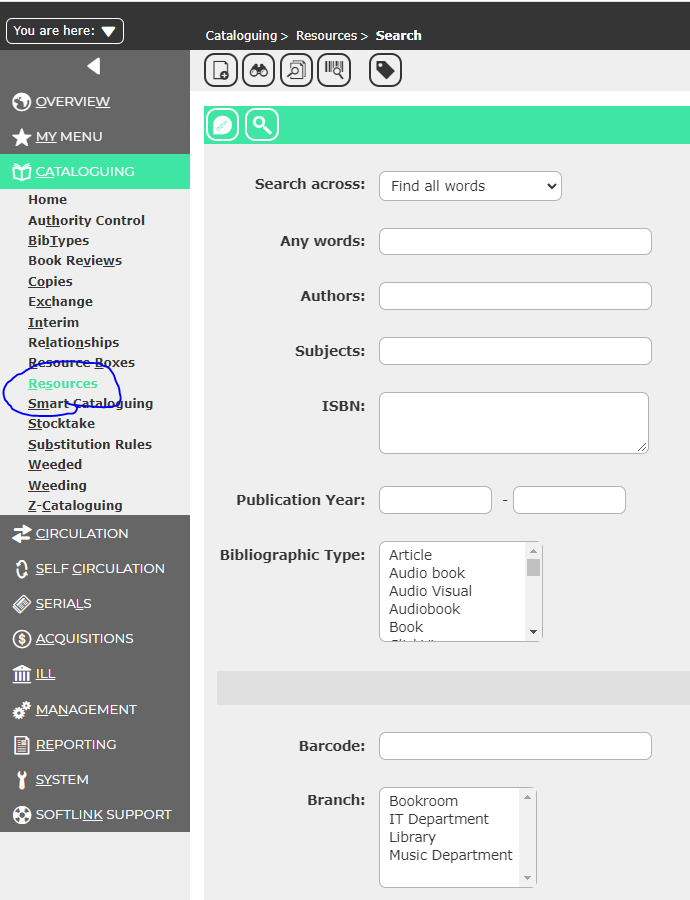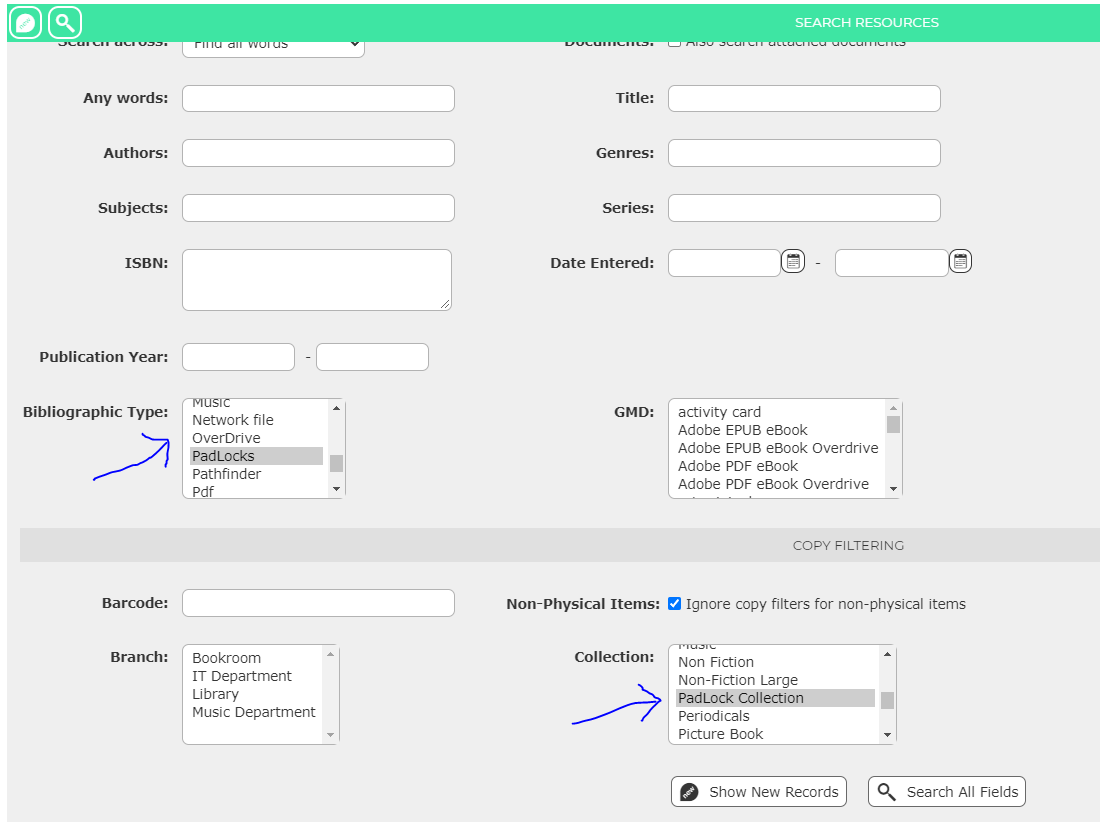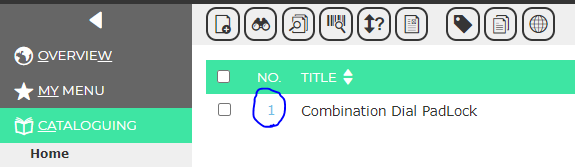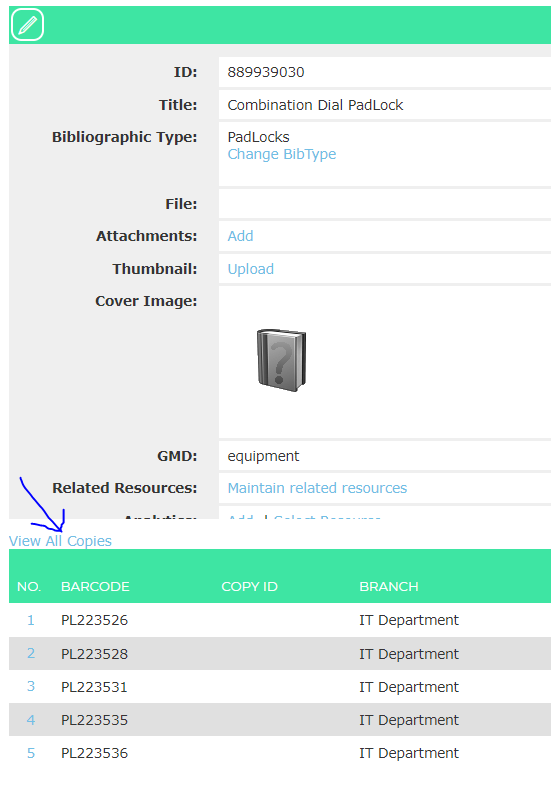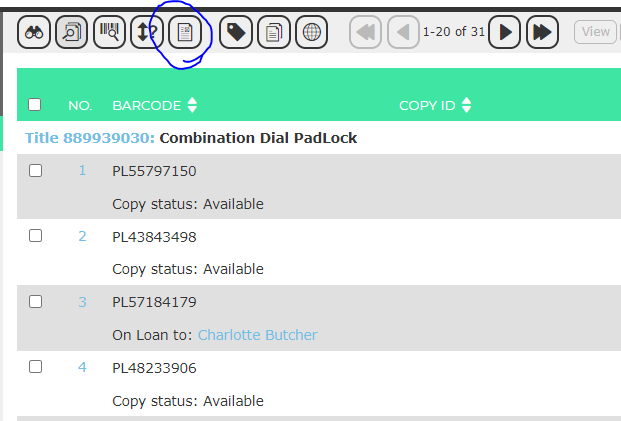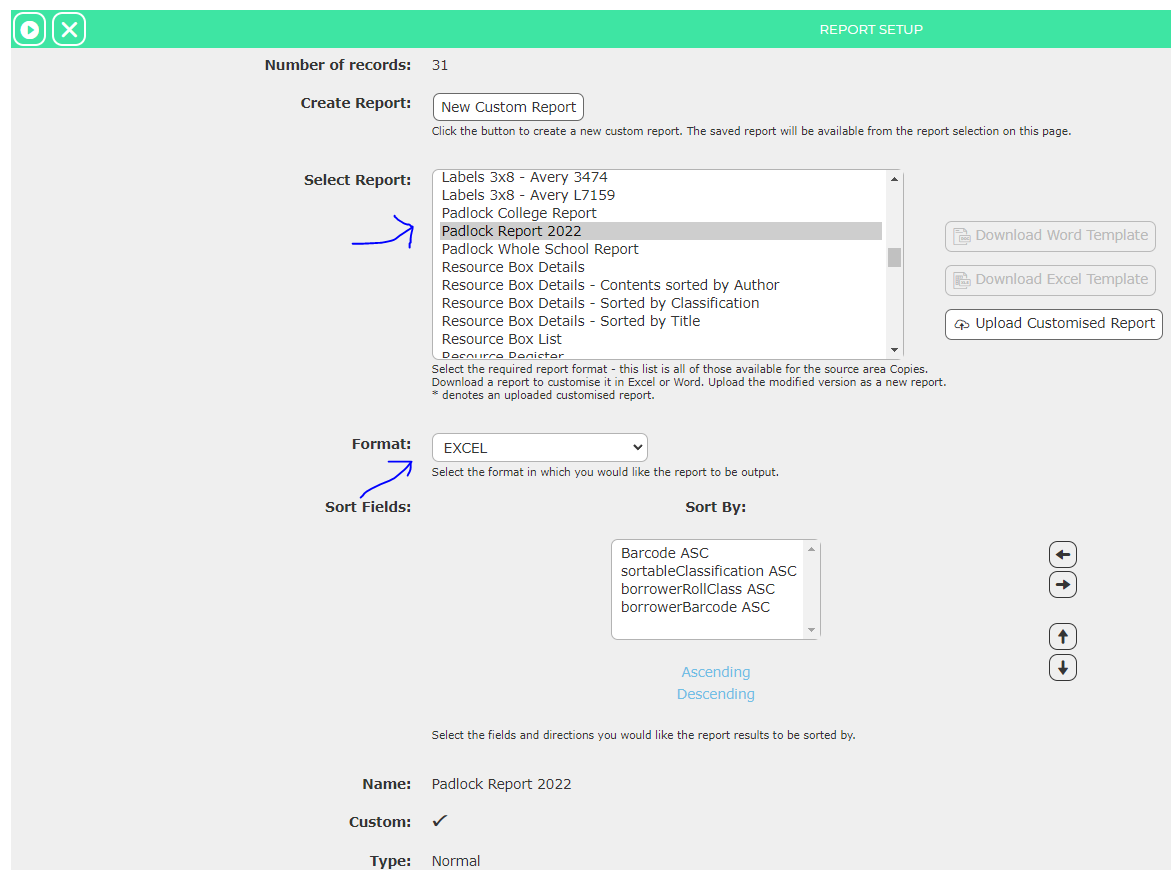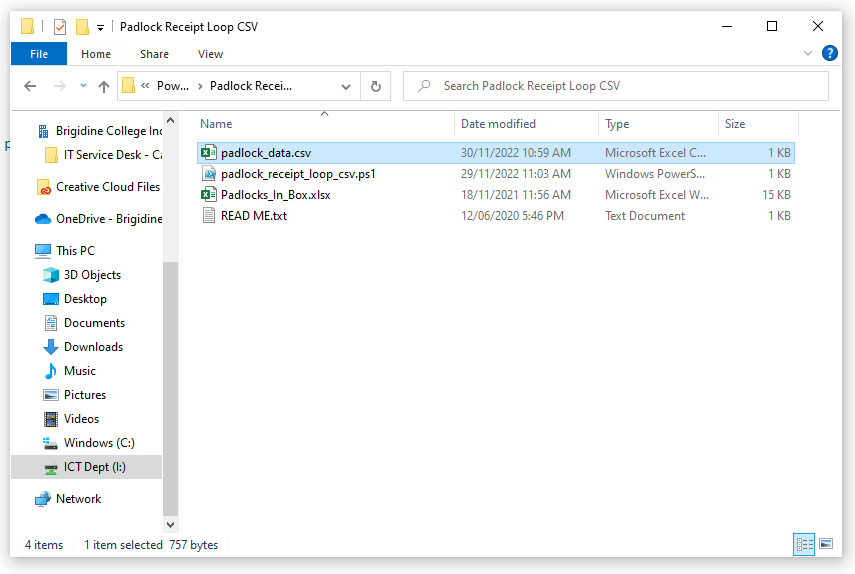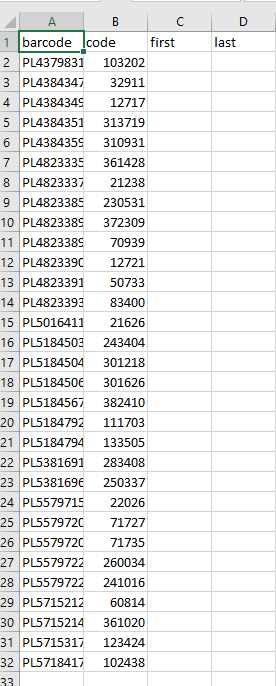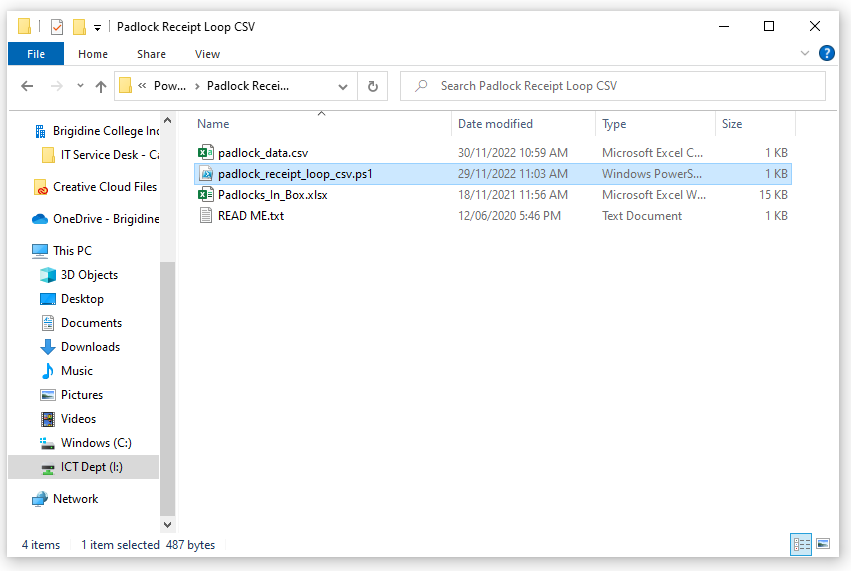...
When one wants to print a new label for a lock, begin by entering the barcode/s you want to print into Excel.
Then, click into cell C1 and type the following formula into the formula bar:
Then, with the small square in the bottom-right corner of the selected cell, drag the formula down column C.
Next, log into Oliver and on the side bar, open Cataloguing, then Resources.
Under the (thing)s 'Bibliographic Type' and 'Collection', scroll down and ensure 'PadLocks' and 'PadLock Collection' respectively are selected.
Search, then select the blue number next to the single Padlock entry.
Then, click View All Copies in the entry.
Click this icon in the top row, which allows you to search by barcode.
...
Then click this icon at the top, which will generate a report about these locks.
At this next window, under Select Report, scroll down and select 'Padlock Report 2022'; under Format, select Excel.
Then click the little arrow in the top left, which runs the report.
...
Open File Explorer, navigate to the USB and open padlock_data.csv.
Once opened, there will be data in the first two columns. Delete that data, and copy & paste the first two columns from the report you generated into padlock_data.csv.
Save padlock_data.csv - it's okay to overwrite the original data you deleted.
Go back to File Explorer and the USB, select padlock_reciept_loop_csv.ps1. Right-click this file and select 'Run with Powershell'.
Receipt/s should print from your printer.
...