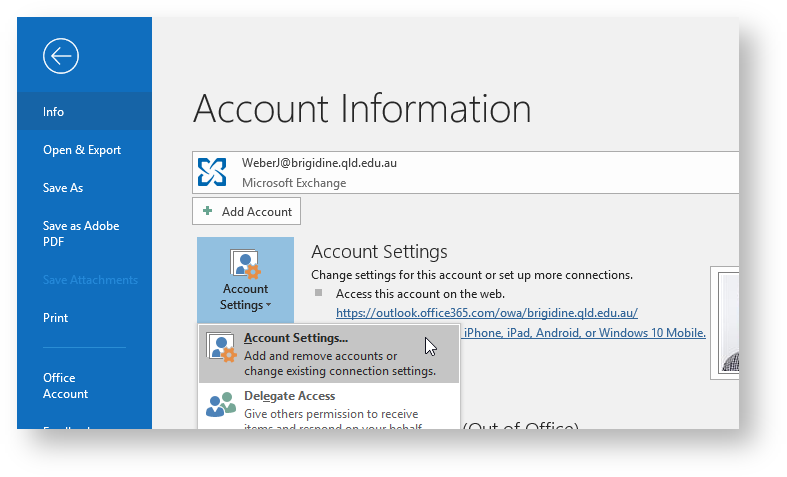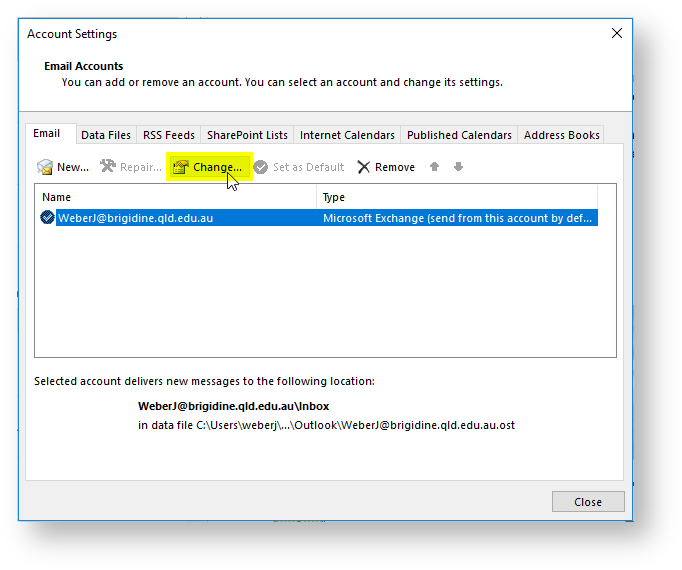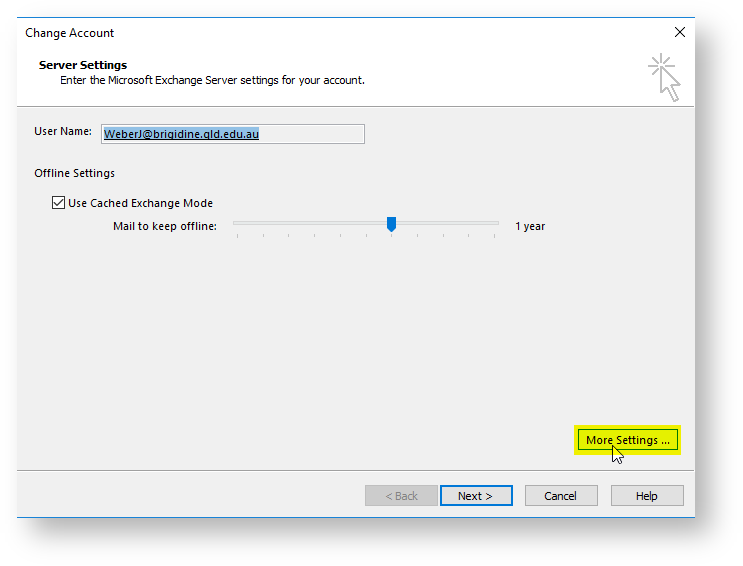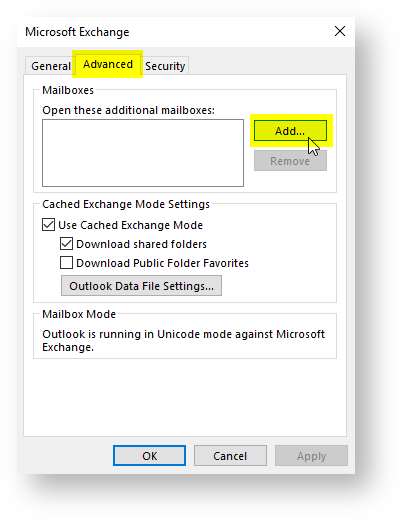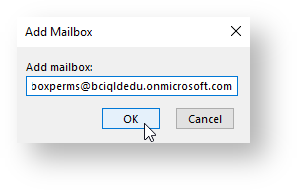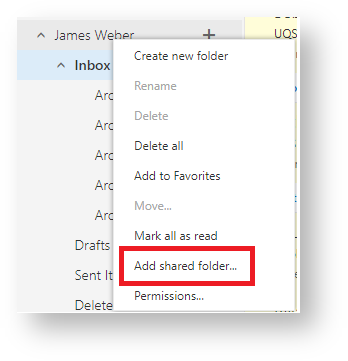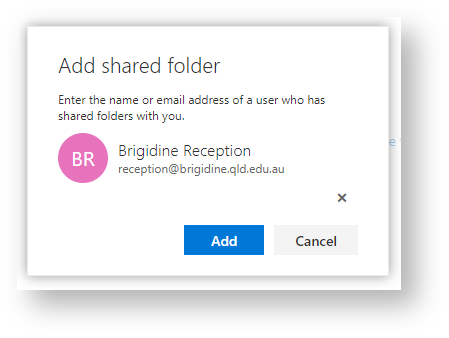...
| Table of Contents | ||
|---|---|---|
|
Outlook Desktop - Adding shared folders to list of inboxes
Open Outlook on your computer and click 'File' in the top left.
- In the 'Info' menu on the left hand side click 'Account Settings' and 'Account Settings' underneath that.
- This will open another menu shown below. Click on your email and click the 'Change...' button above it.
- On the following screen choose 'More Settings ...' in the bottom right.
- On the More Settings screen, click on the 'Advanced tab', click 'Add...' and type in the email address of the shared folder you are trying to open.
- Finally hit 'Apply' in the bottom right and close all the settings windows. You will now see the shared folder at the bottom of the left hand pane.
Outlook Web App - Adding shared folders to list of inboxes
- Navigate to Outlook via BrigNET.
- Upon navigating to the Outlook link on BrigNET you will be automatically placed into your mailbox.
- On the left have side panel right click on where your name appears Folders and choose 'Add shared folder...'
- Clicking this will prompt you to type in an email address. You can find the mailbox by either typing in the email address or searching it's name. E.g. 'Reception' or 'reception@brigidine.qld.edu.au'
- Once you have found the mailbox you wish to add click 'Add'. Please note that you will need to have access to that mailbox to be able to add it. You will get an error message if you do not have access to the mailbox.
- Once you have clicked 'Add' the mailbox will appear on the left below your personal inbox.
...