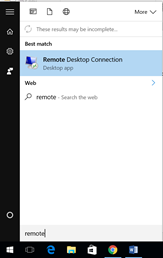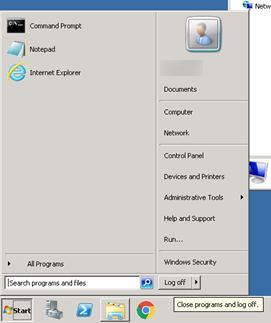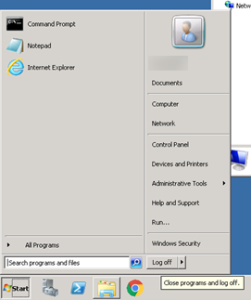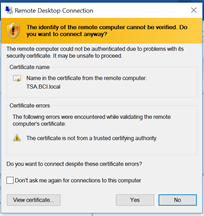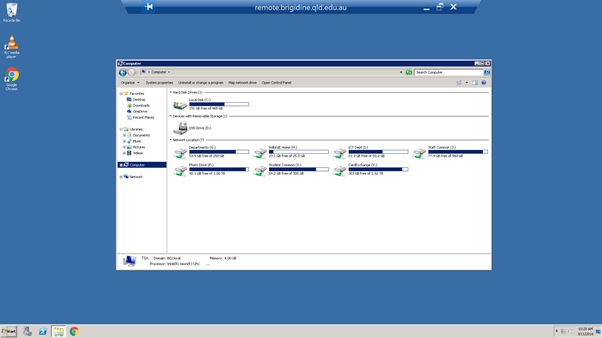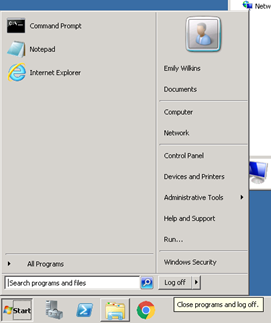...
- Make sure you are connected to the Internet.
- Open Remote Desktop Connection from the start menu. All Windows computers have this installed, so you can access this from any computer.
- Enter “remote.brigidine.qld.edu.au" in the computer field.
- Click Connect
- A window will appear asking for credentials. Enter your username and password and click ‘OK’.
- Another window will appear, this time telling you The identity of the remote computer cannot be verified. Click Yes.
- You may have to wait some time for the session to be set up. Do not worry.
- You can now access your drives! It will look a bit different to your normal computer, but everything functions in the same way.
- You can switch in and out of this view by clicking the minimise button, and selecting it from the taskbar.
- Do not forget to save and close any documents you are working on.
- Do not forget to log off when you are done (this will end the session). Not doing so may mean you can’t access files when you get back to Brigidine.
Related articles
...