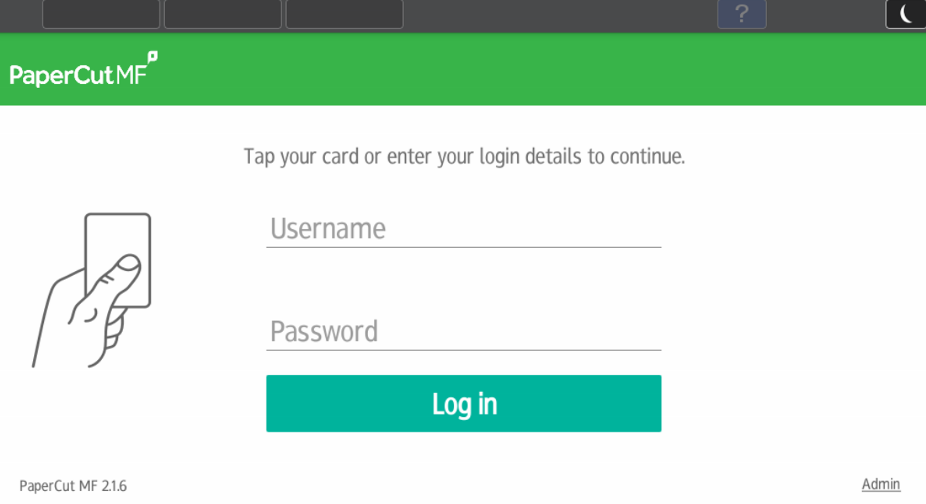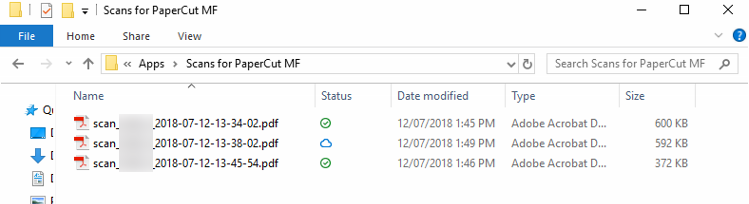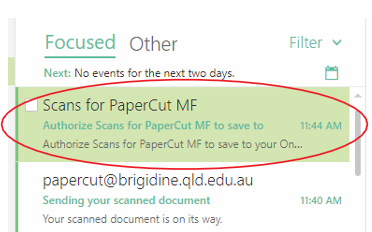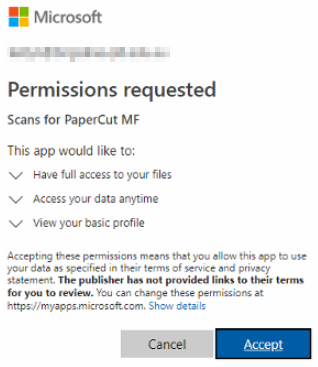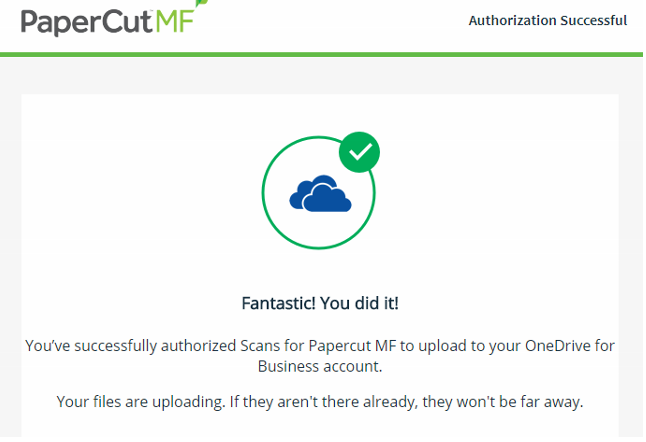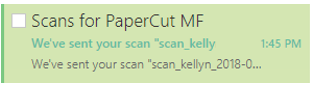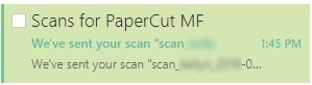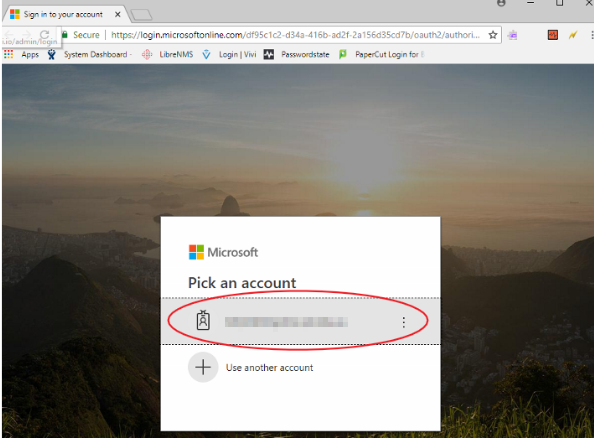...
- Log in to the printer by tapping your card or logging in using your username and password.
- Click on the 'Scan' option.
- Click on 'Scan to OneDrive'.
- Ensure your document is in the correct position and click 'Start Scanning'.
- Once the scan is finished the following screen will appear, you will be redirected back to the main screen afterwards.
PaperCut is now uploading your file to the cloud, continue onto the next step if this is the first file you've uploaded.
...
- Open your email, find the email with the subject 'Scans for PaperCut MF', click on 'Log in to OneDrive for business'.
- Click on your Brigidine Account and follow the prompts to log in.
- Allow PaperCut permissions by clicking 'Accept'.
The following screen will appear and your file will be syncing into your OneDrive shortly.
Accessing your OneDrive Scans
...
- Open the Outlook Web App, you'll notice an email from PaperCut entitled 'Scans for PaperCut MF', open this email.
- Click on 'Go to your scan!'.
- Your scan should now open in the tab next to your email.
b) In Outlook Desktop App
- Open Outlook and find the email sent to you from PaperCut entitled 'Scans for PaperCut MF', open this email.
- Click on 'Go to your scan!' this will open a your scan in a browser window after signing into your email account.
- Select your Brigidine email account, your scan will then be be sent to your email
c) OneDrive Folder
...