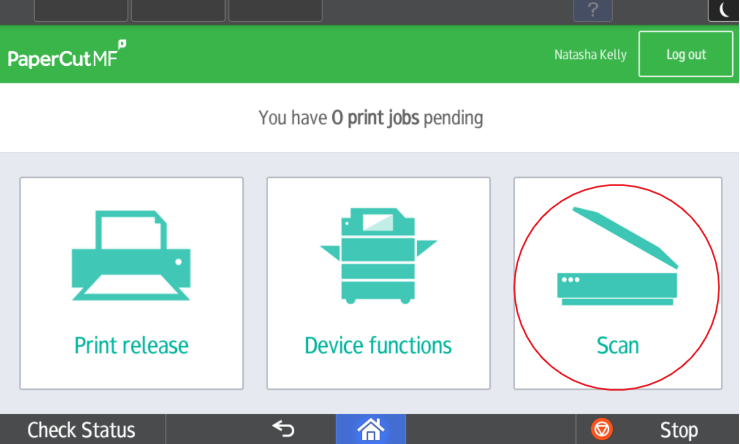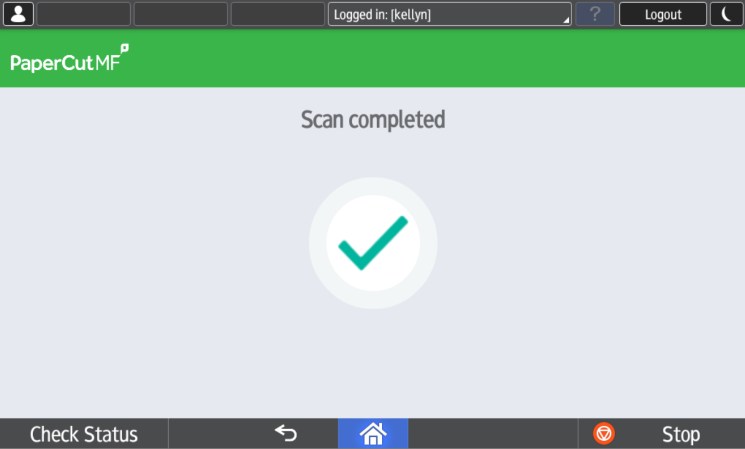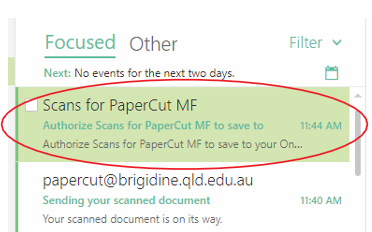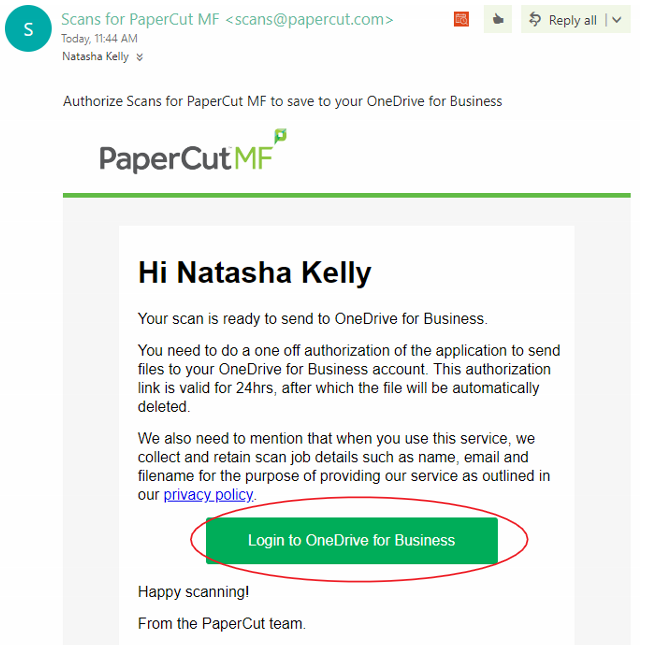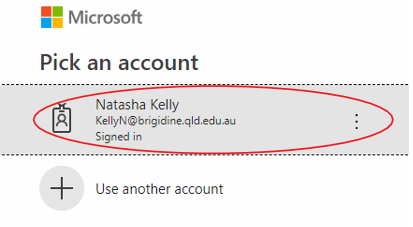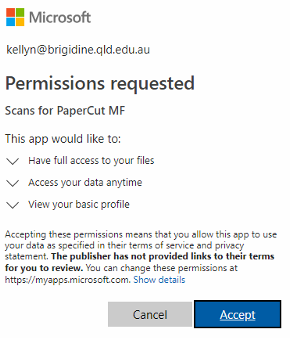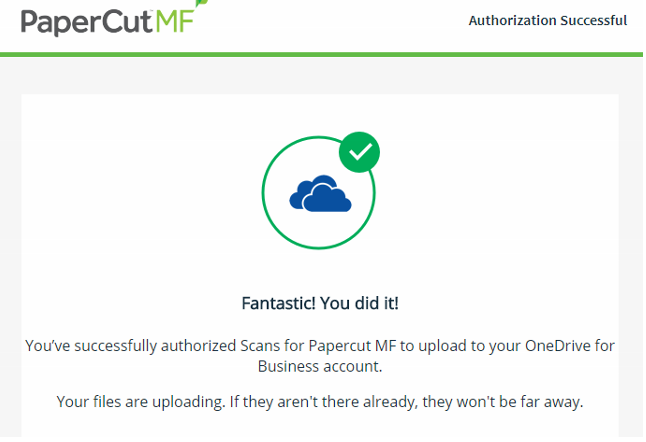...
- Log in to the printer by tapping your card or logging in using your username and password.
- Click on the 'Scan' option.
- Click on 'Scan to OneDrive'.
- Ensure your document is in the correct position and click 'Start Scanning'.
- Once the scan is finished the following screen will appear, you will be redirected back to the main screen afterwards.
PaperCut is now uploading your file to the cloud, continue onto the next step if this is the first file you've uploaded.Add a step that explains what's happening now. eg PaperCut will now upload your file to the cloud and send you an authorisation email to give it permissions to save to your onedrive.
then add a heading that says Grant PaperCut permission to save to OneDrive, start a new numbering sequence
Granting PaperCut Permission to Save to Onedrive.
PaperCut will send you an authorisation email to give it permissions to save to your OneDrive.
- Open your Open your email, find the email entitled 'Scans for PaperCut MF', click on 'Log in to OneDrive for business'.
- Click on your Brigidine Account and follow the prompts to log in.
- Allow PaperCut permissions by clicking 'Accept'.
The following screen will appear and your file will be syncing into your OneDrive shortly.
...