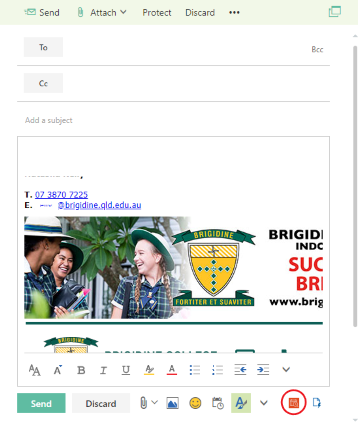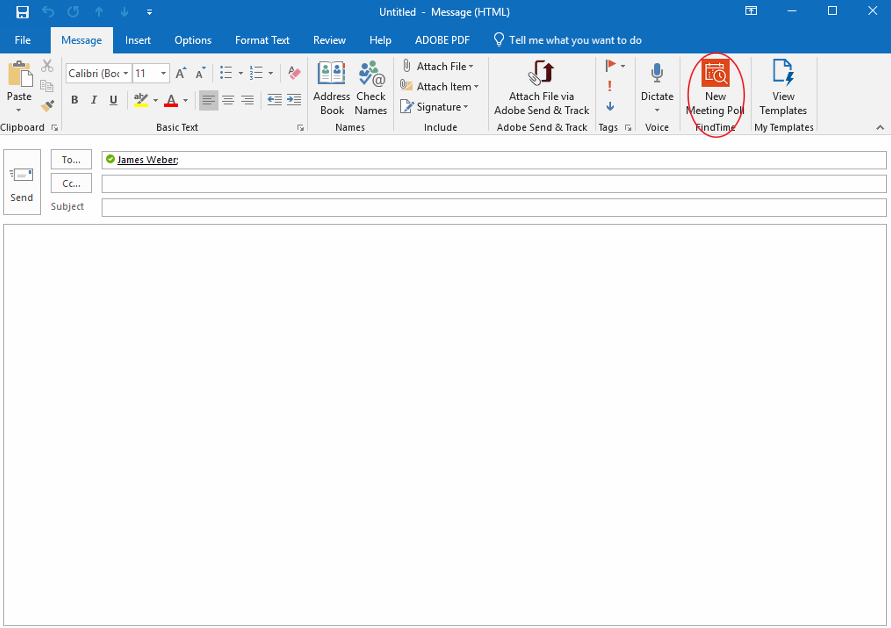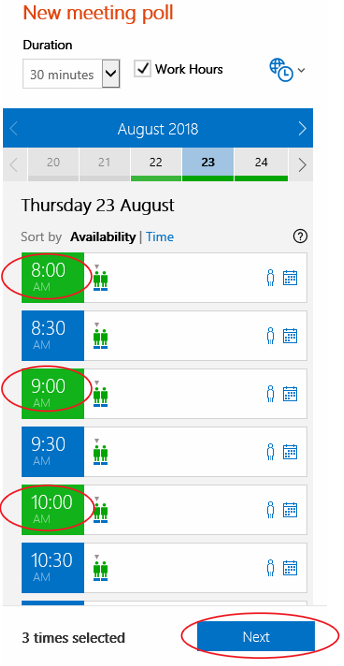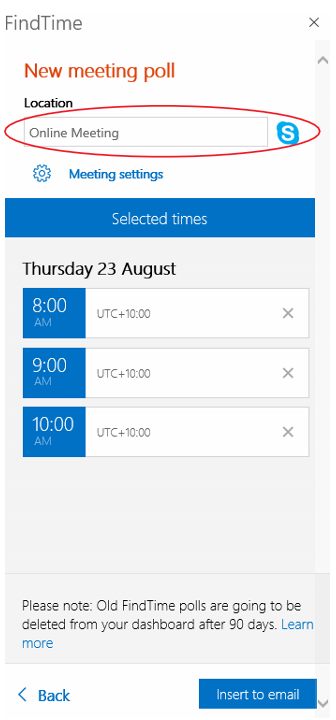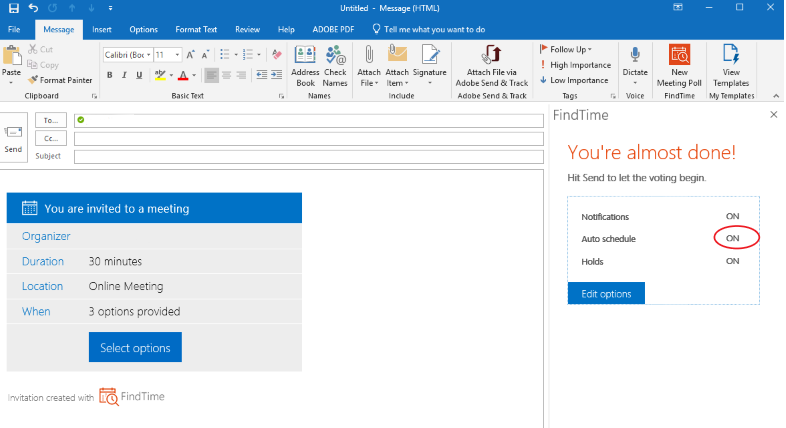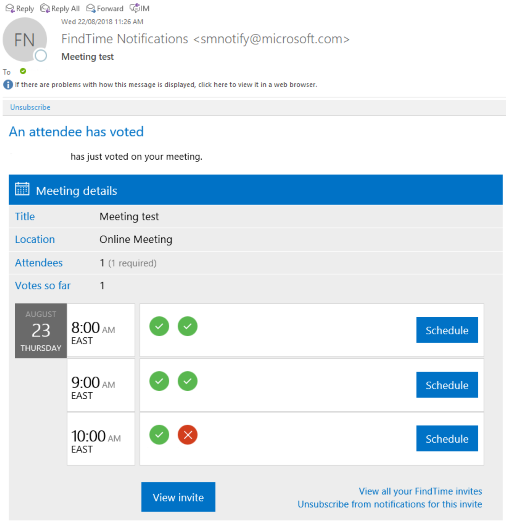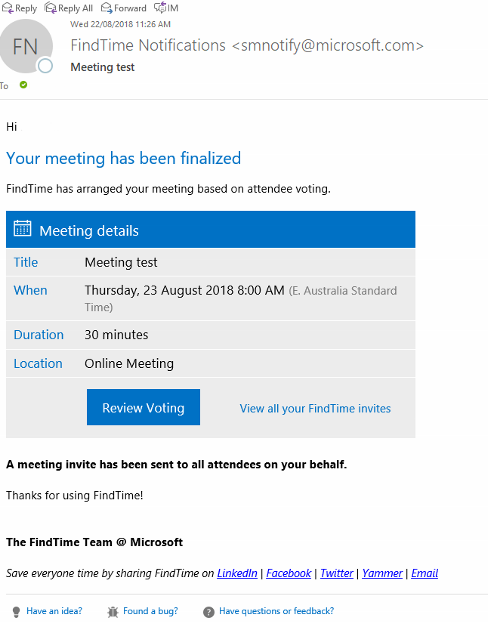...
Click on 'New Meeting Poll' in the FindTime section.
Expand title Outlook Web App
Bottom right hand corner of emailExpand title Outlook Located in the ribbon under 'FindTime'
- Set the appropriate duration from the drop down menu (e.g. 30 minutes).
- Choose possible meeting times that suit your schedule by clicking on the suitable times then click 'Next'.
Set the location of the meeting.
Info An online meeting is in the form of a Skype call, see instructions below.
Click 'Insert into Email'.
Check the options suit your style of meeting then send the email.
Info If you want to review all the votes and schedule the meeting before all attendees have voted, turn 'Auto schedule' OFF. i.e. Multiple attendees but non-compulsory attendance for all members, so meeting doesn't have to accommodate for those members.
- After you send out the invite, you will receive a series of emails updating you on the progress of the meeting poll.
These include:- A confirmation email
Where you can update times and see invites. - Update email
Shows what times the attendee has chosen. - Finalisation email
Once all attendees have responded a meeting will be automatically scheduled unless you have chosen other wise.
- A confirmation email
...