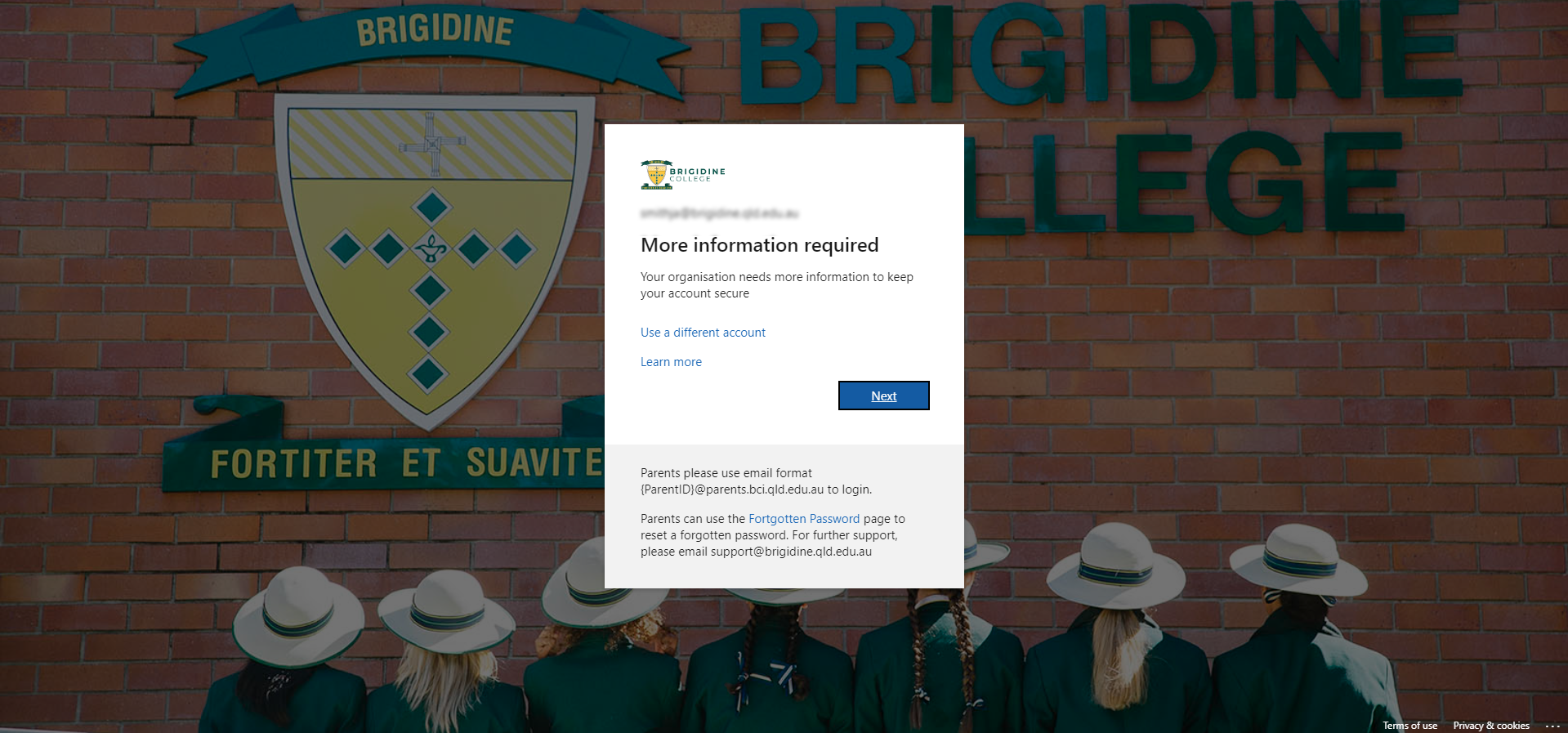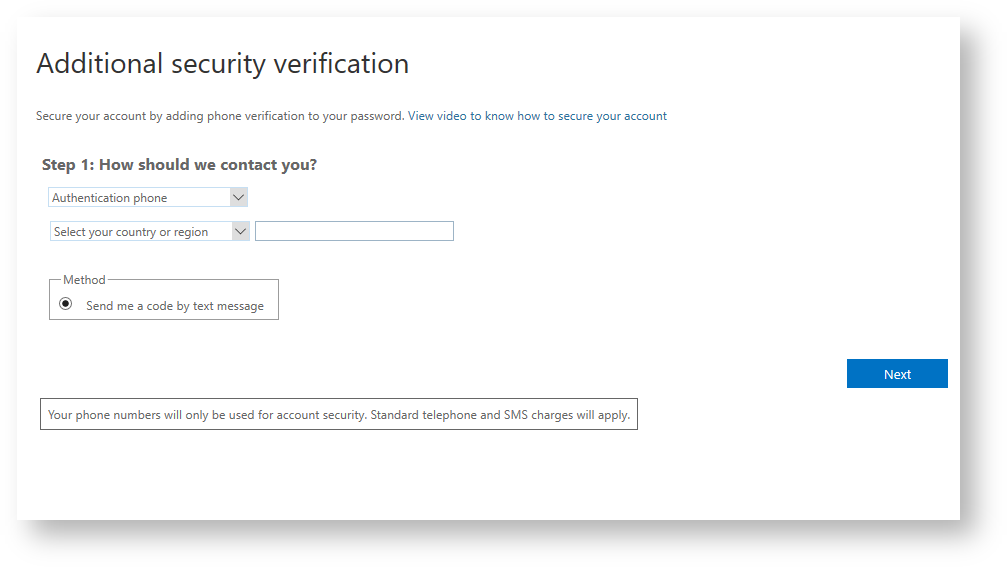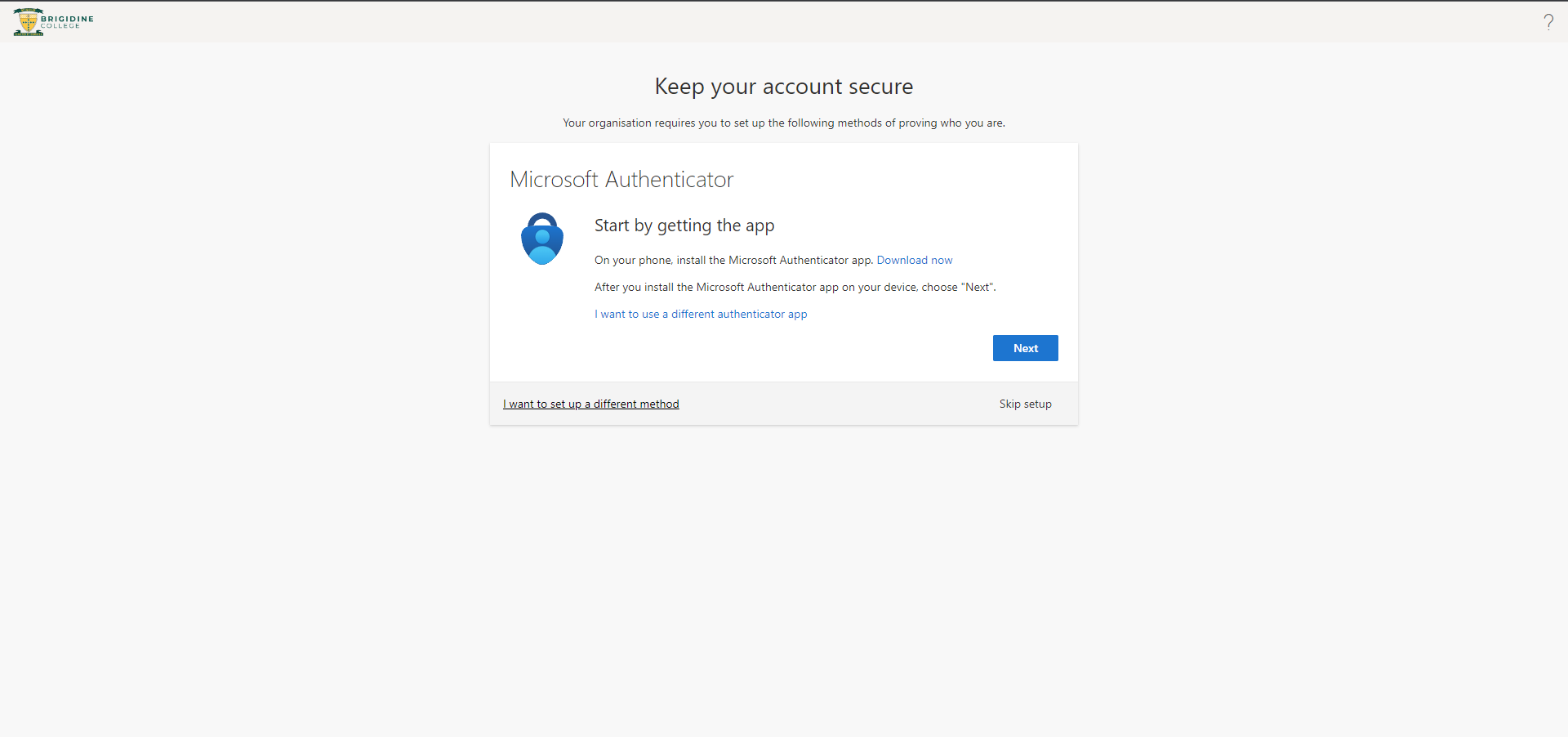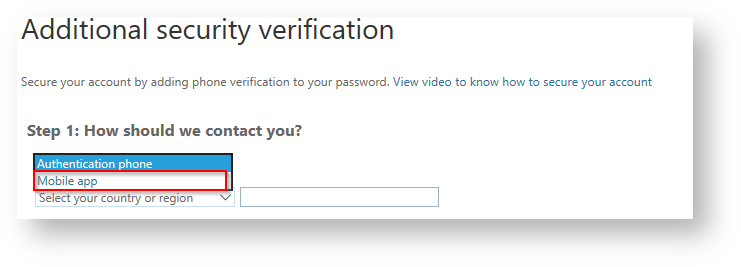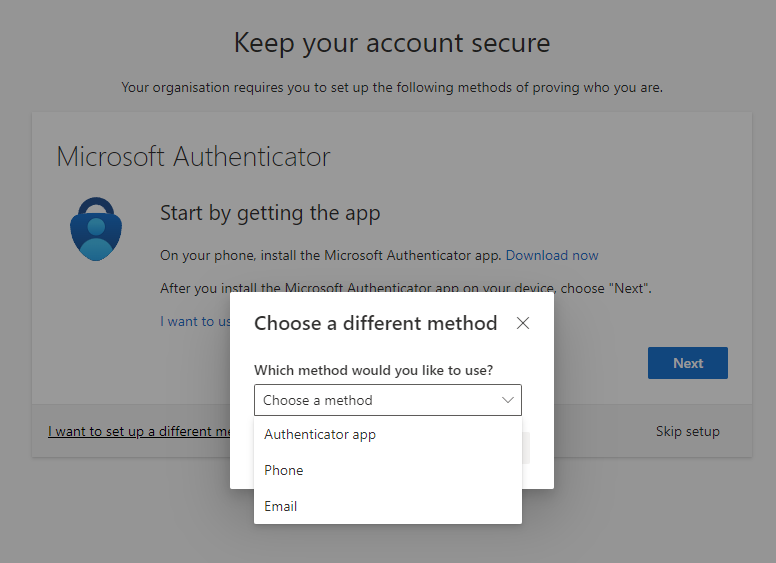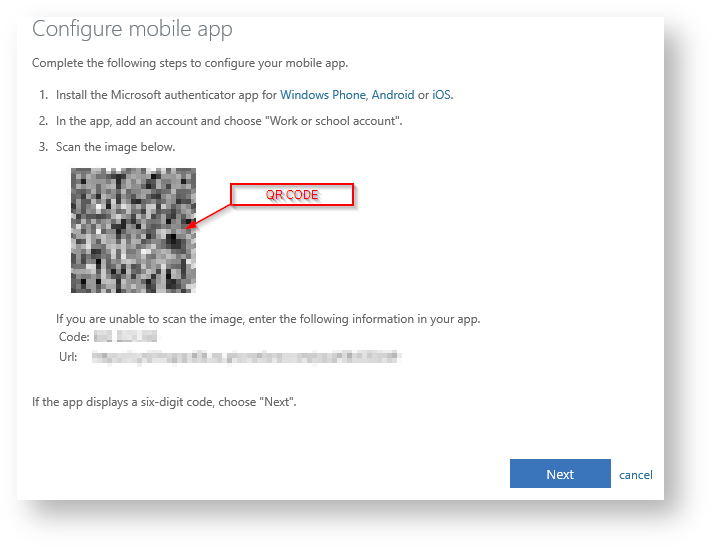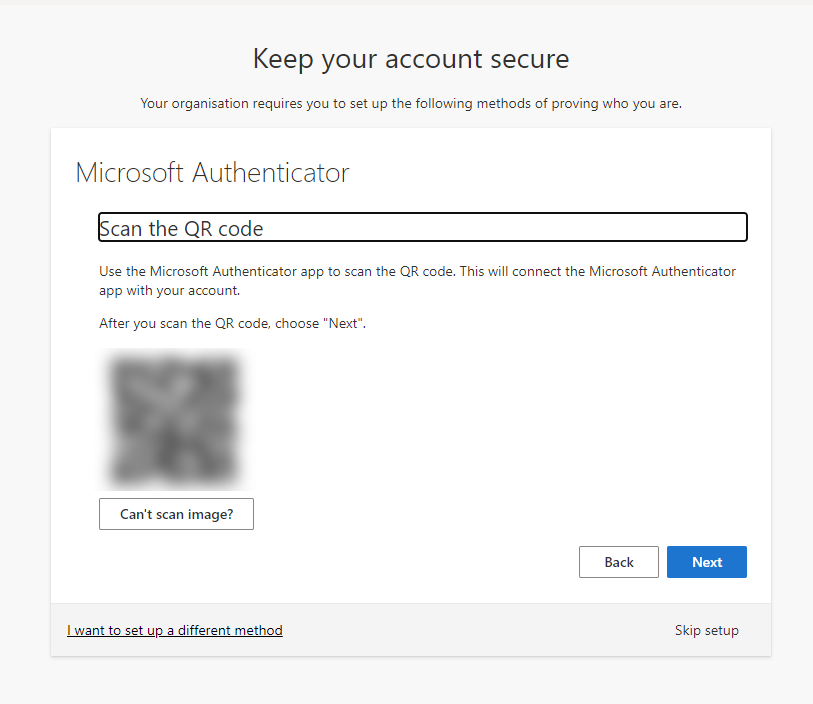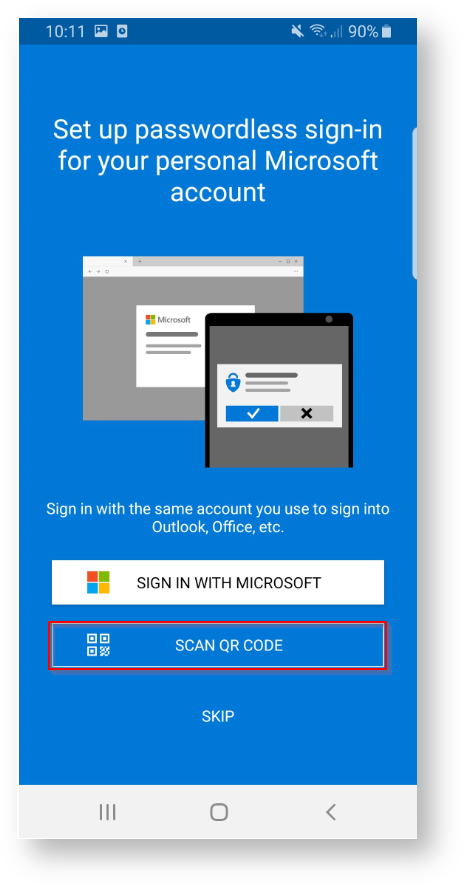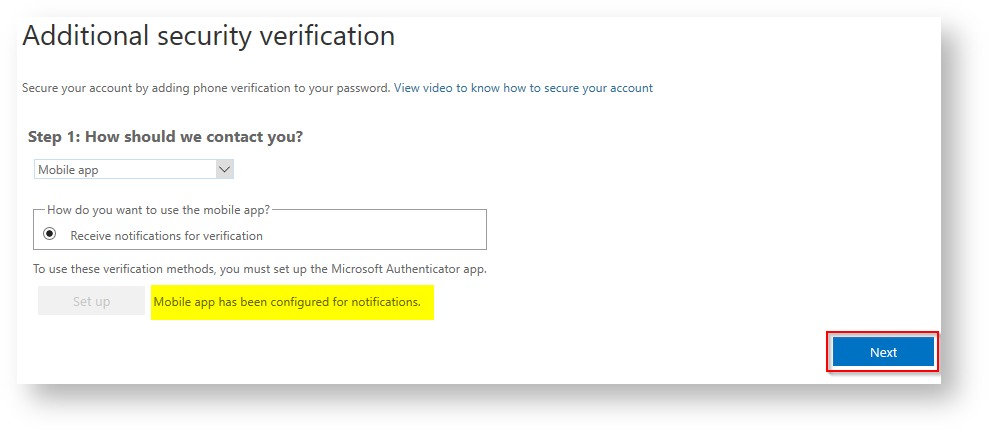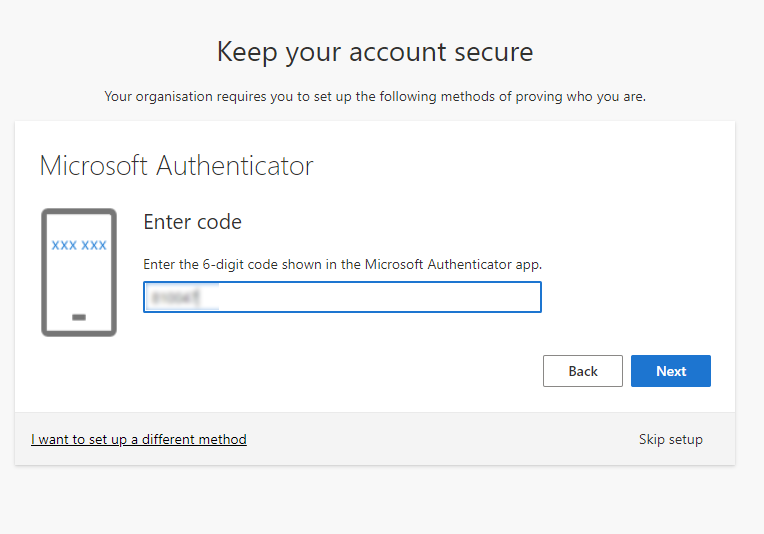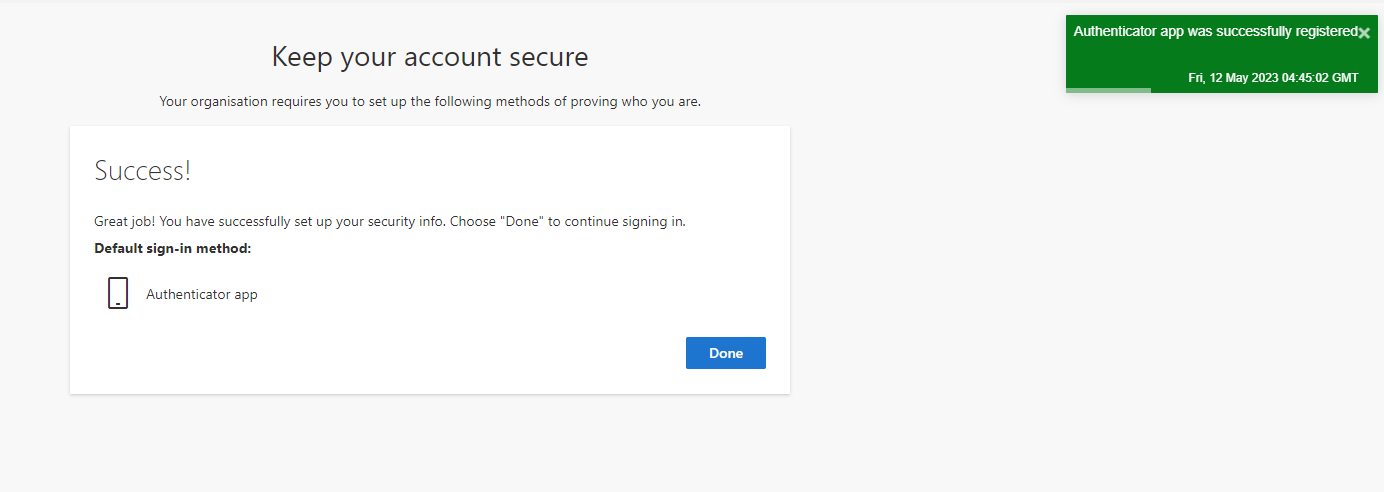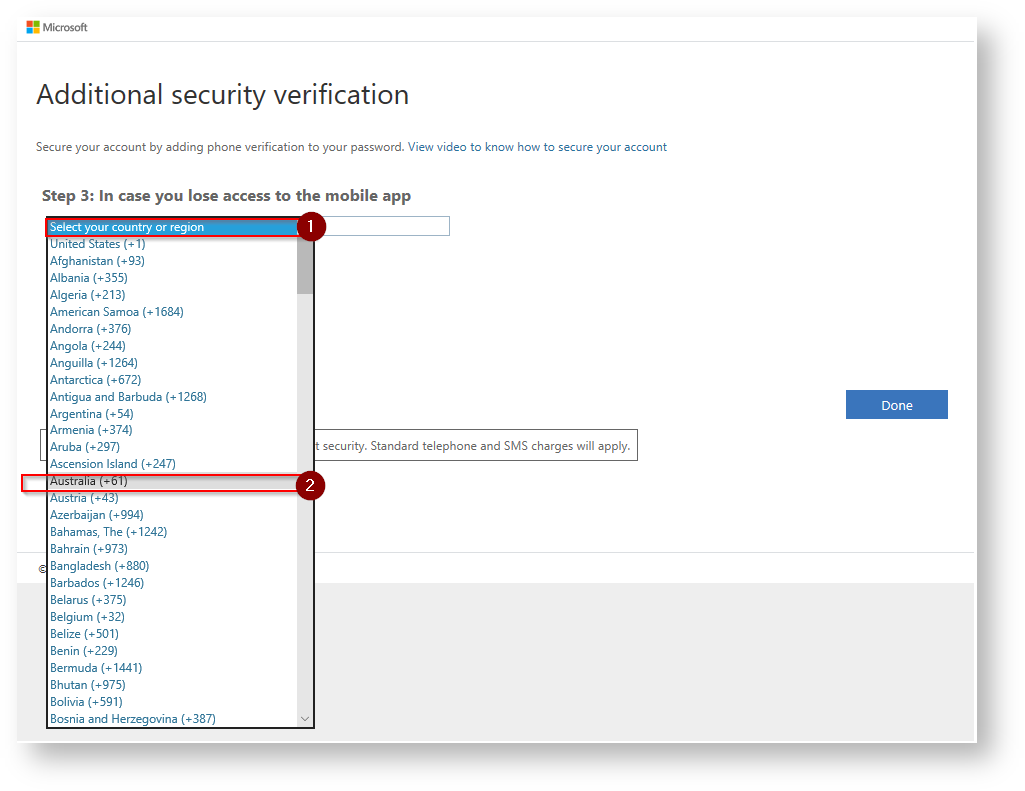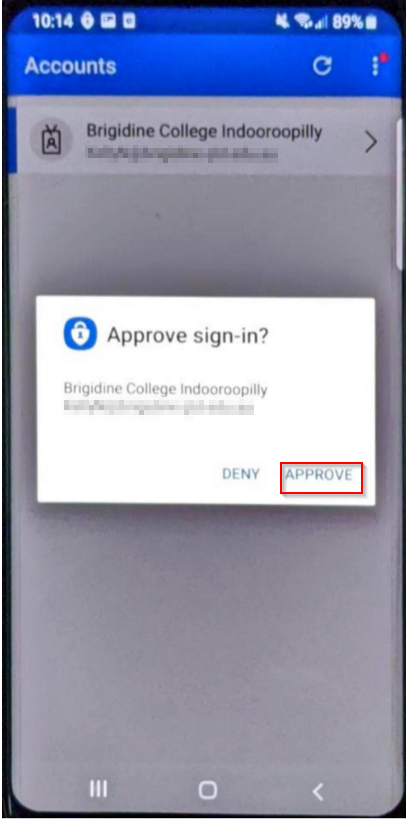...
- Download the Microsoft Authenticator app from the app store by clicking the respective link below.
iOS (Apple devices)
Android (Google Play store) - The prompt below will pop up after any O365 application is opened, Click 'Next'
- The following screen will appear.
- Click 'Authentication phone' and change it to 'Mobile app'.
- Click 'I want to use a different authenticator app'
- Choose 'Authenticator app'
Click 'Receive notifications for verification' then click 'Set up'. - The following screen will appear on your computer.
- On your phone, open the 'Microsoft Authenticate' app. Click 'Scan QR Code'.
Allow Microsoft Authenticate to take photos and scan the QR code on your computer. A Brigidine College tab will appear on your app. - Switching back to your computer, notice that the 'Set up' button has been greyed out and it has registered that a 'Mobile app has been configured for notifications'.
Click 'Next. - phone.
- Enter the six-digit code that shows on your app.
Click 'Select your country or region' and select 'Australia (+61). Enter your mobile number and click 'Done' - Your MFA has now been set up, every time you are prompted to log into Office 365 you will need to allow access on your phone.
To complete access and log in you will have to click 'Approve' as seen in the screen shot below.
...