- Open the Class Team.
 - Click on 'Class Notebook' in the top ribbon bar.
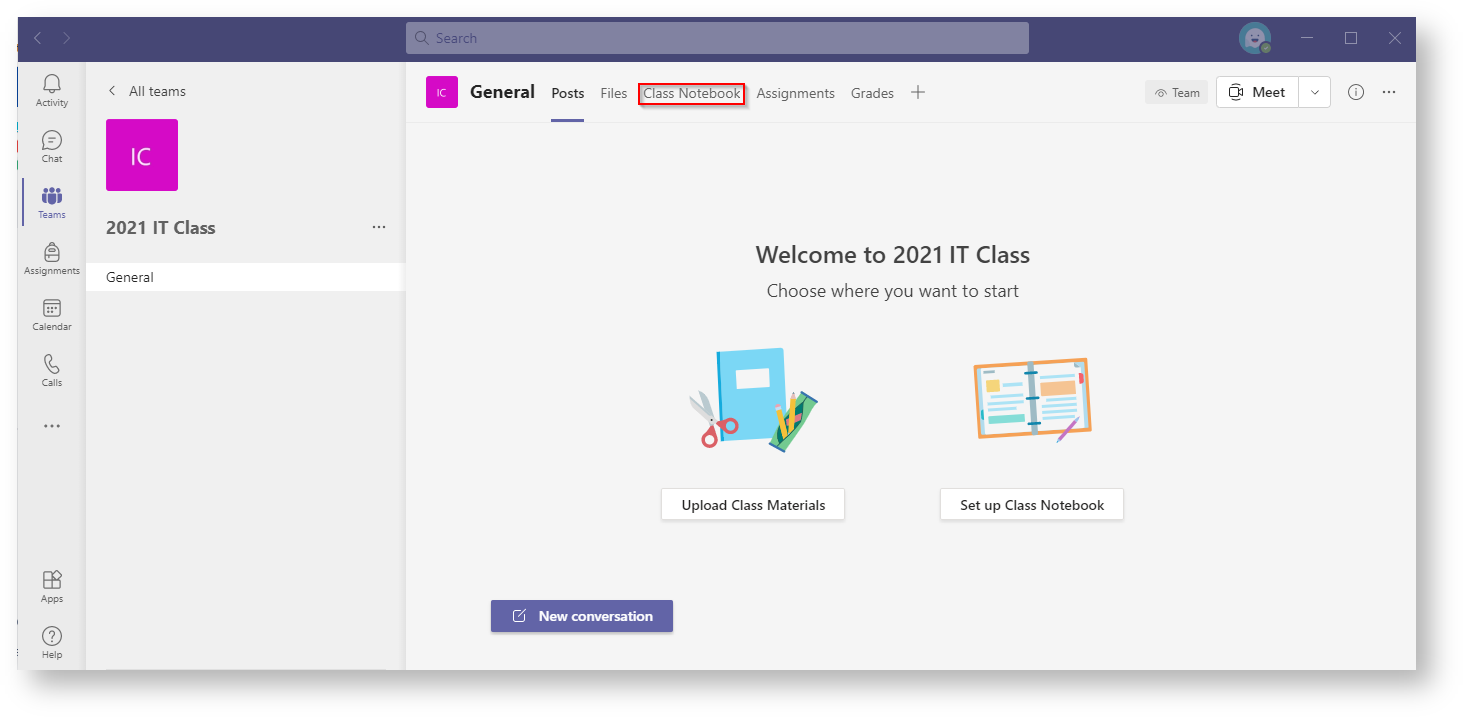 - Click 'Set up a OneNote Class Notebook'.
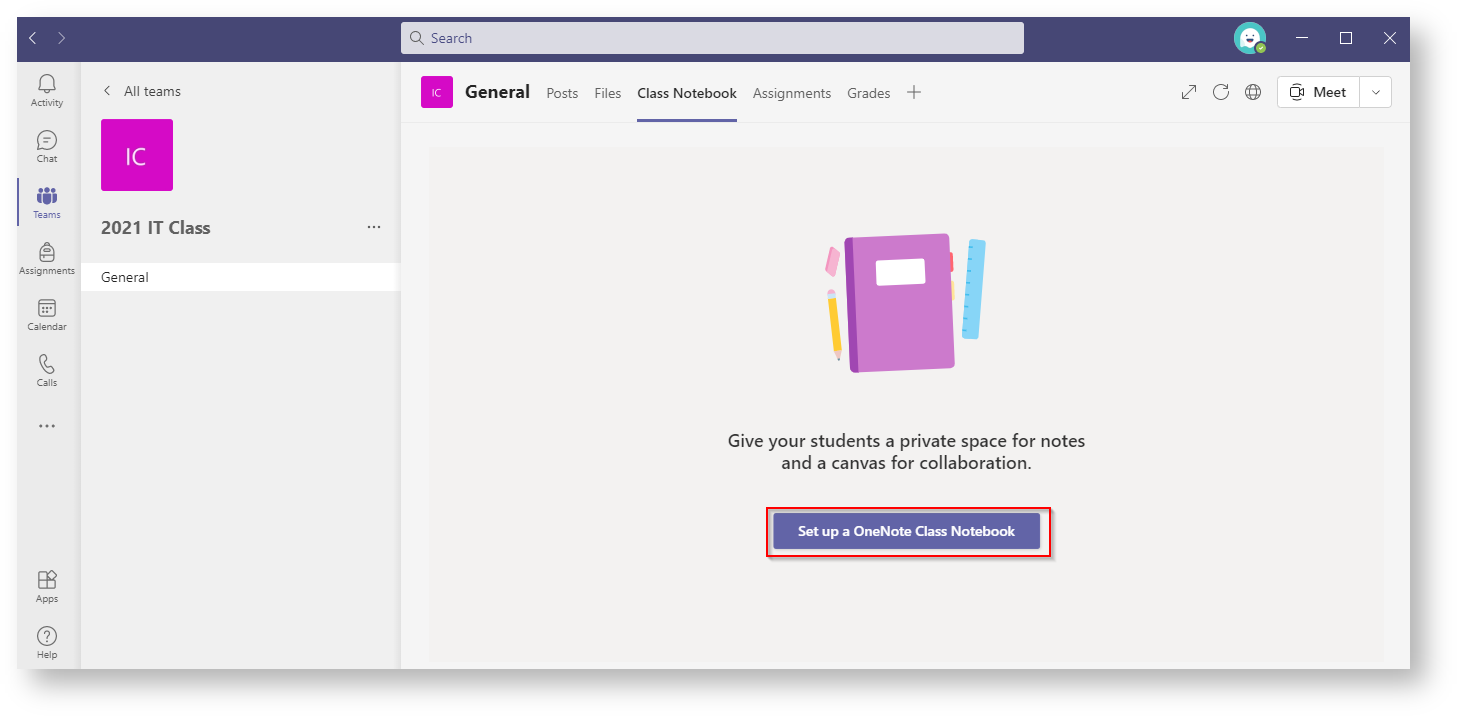 - Click 'From existing notebook content'
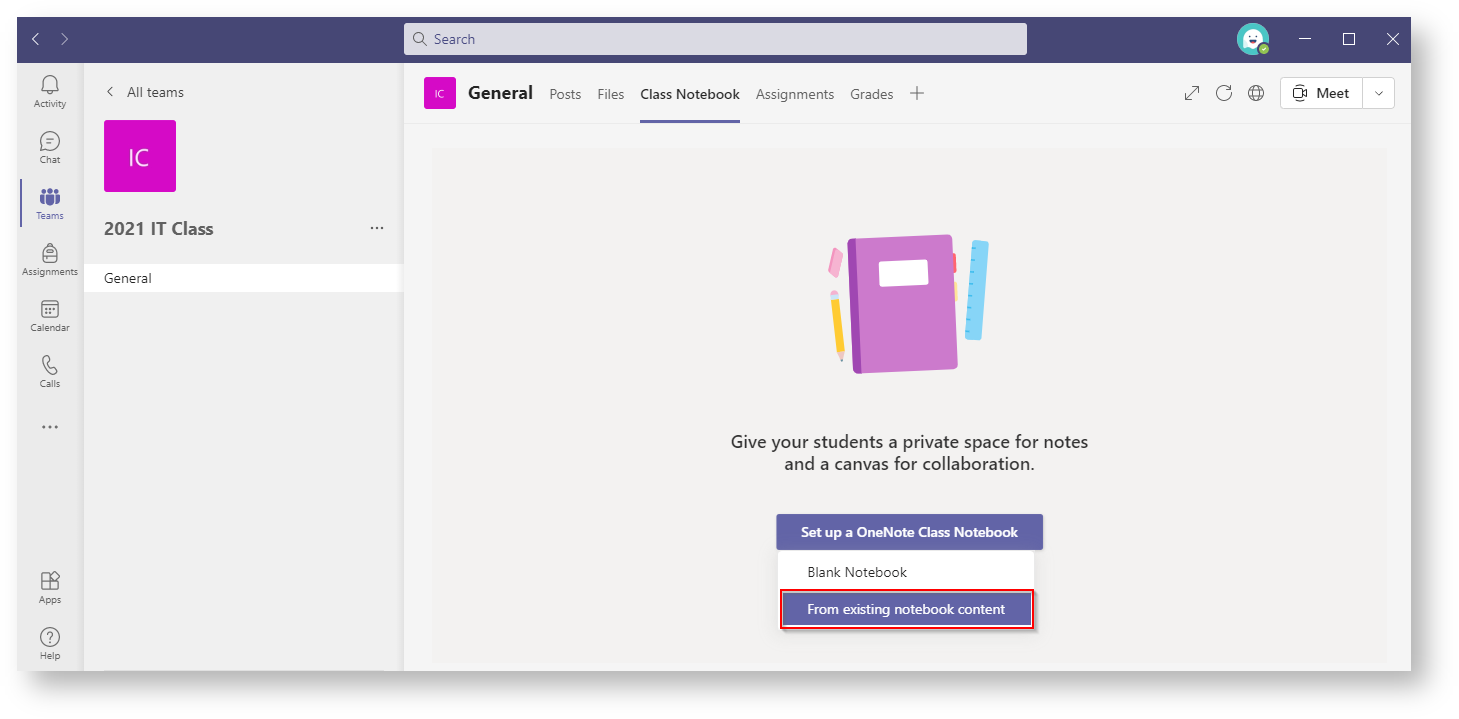 - Click 'Next'
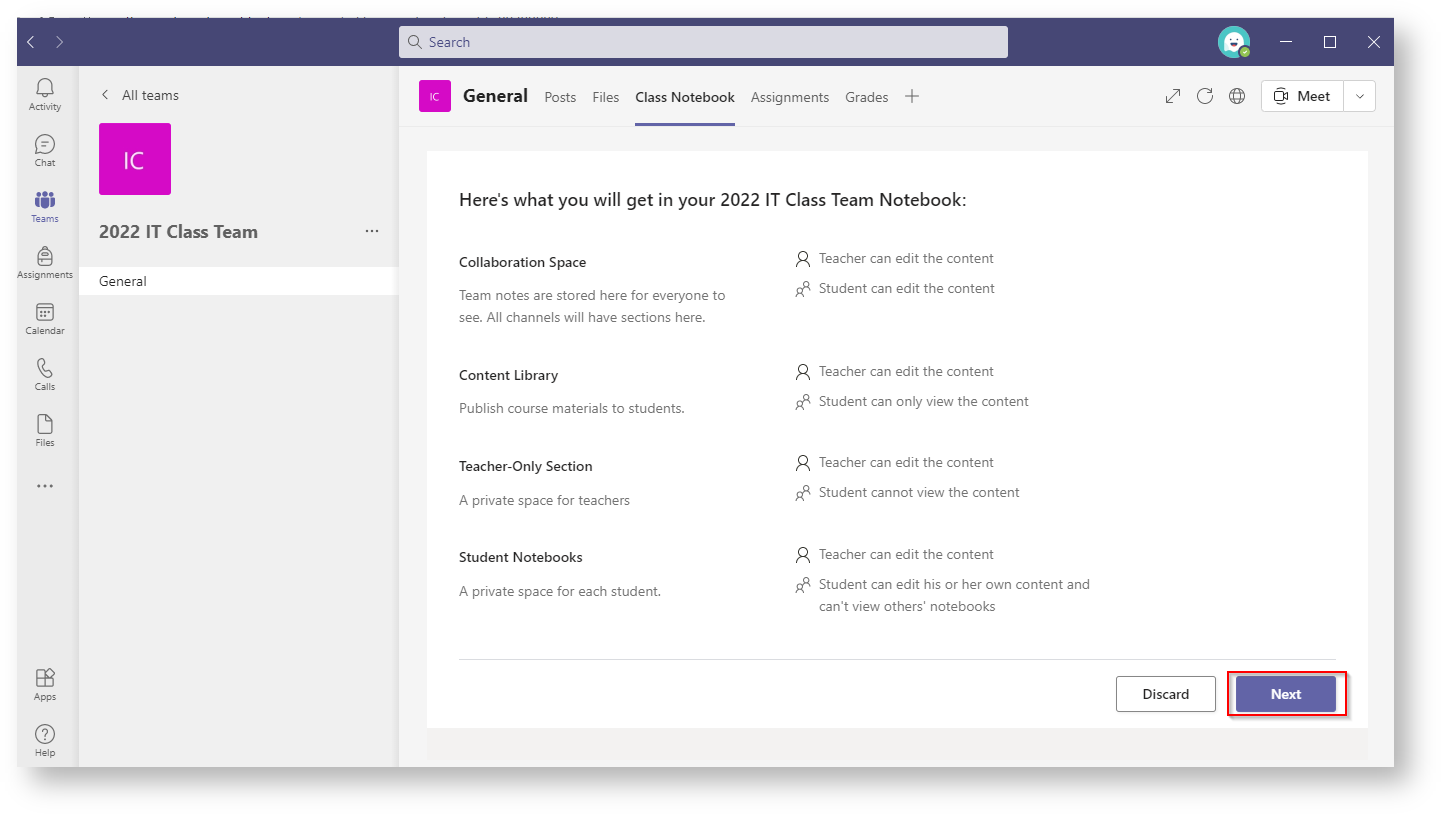 - Click 'Add Content'.
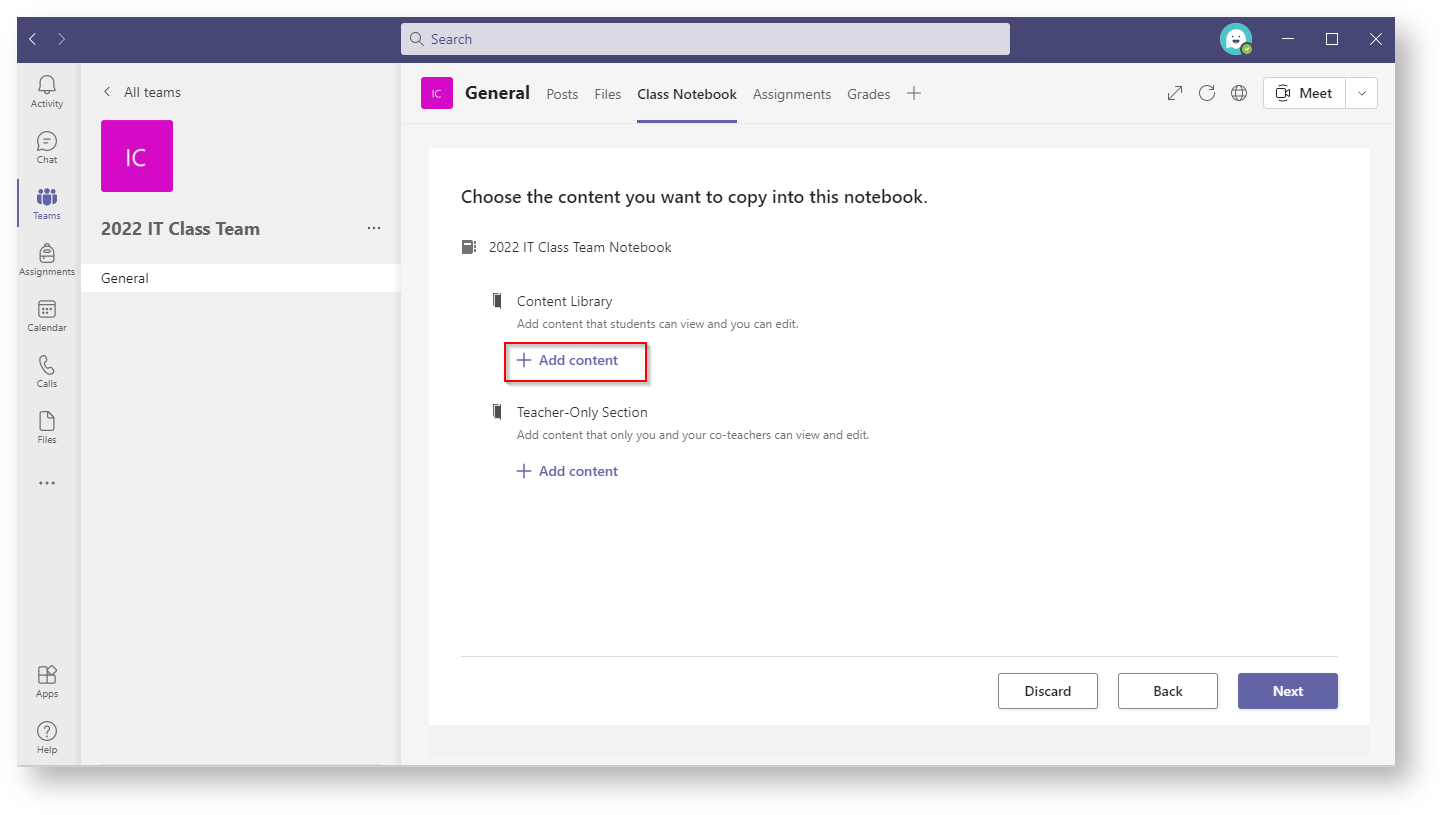 - Search for the old Class OneNote you wish to copy content from.
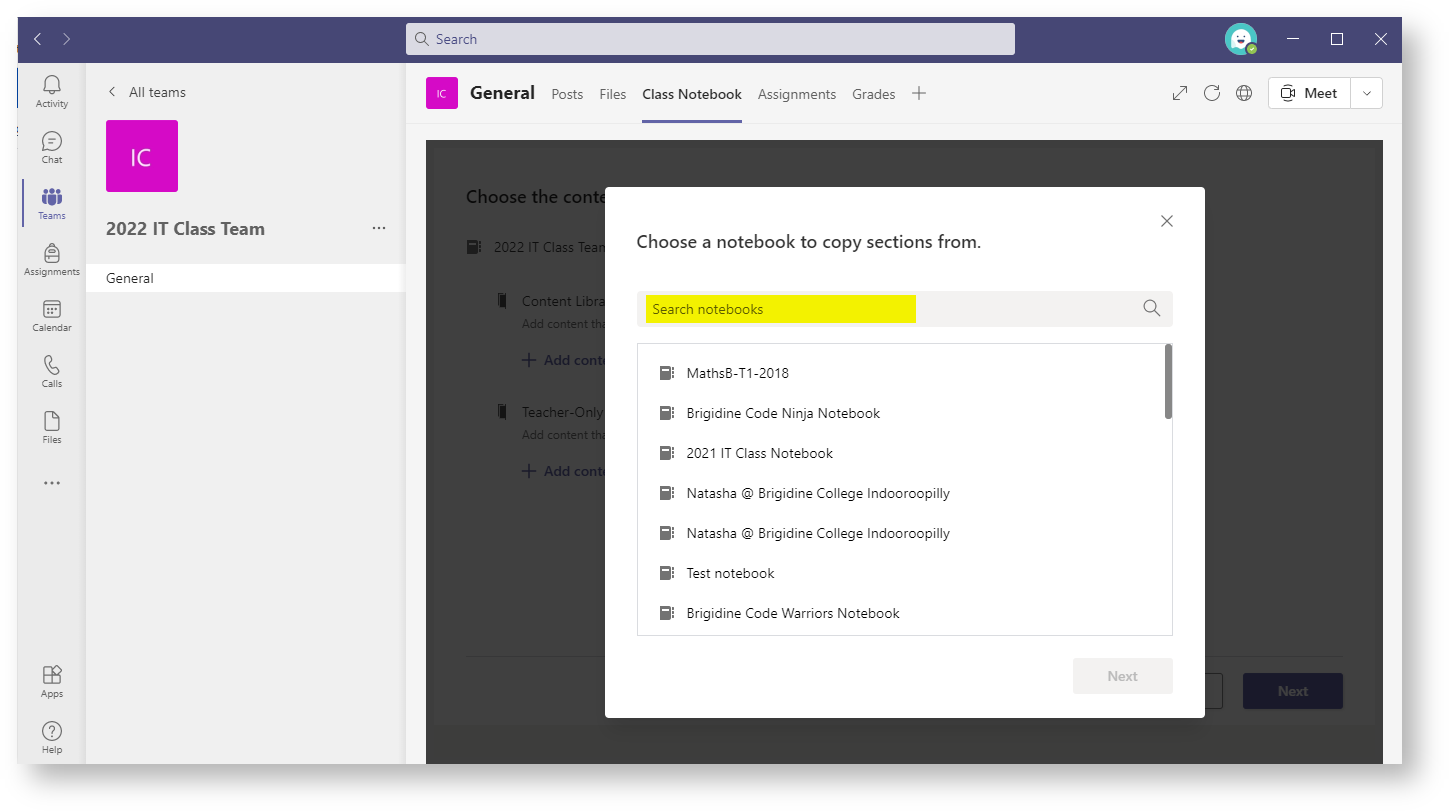 - Select the old Class OneNote and click 'Next'.
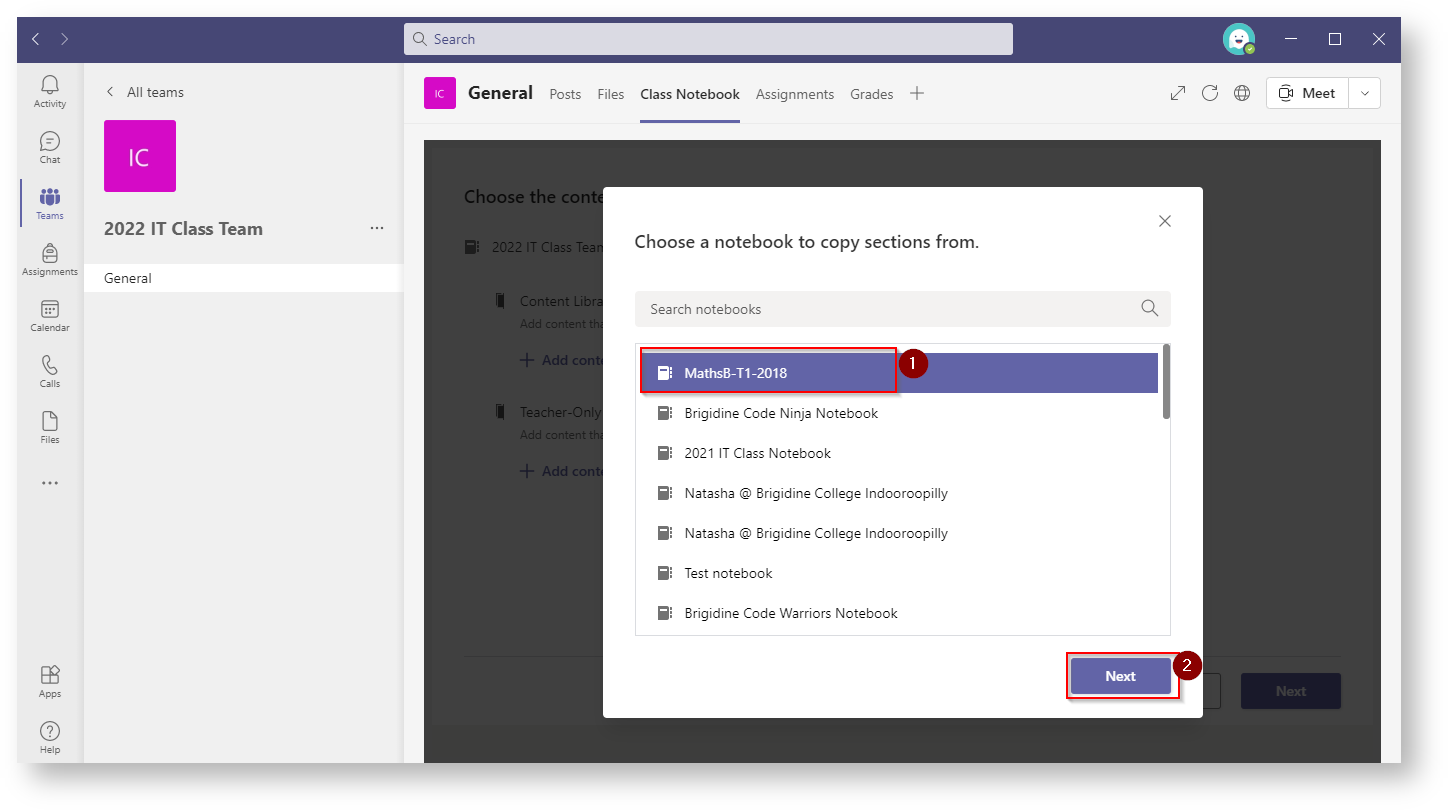 - Expand and Select the sections you want to copy over by clicking the tick box next to each section.
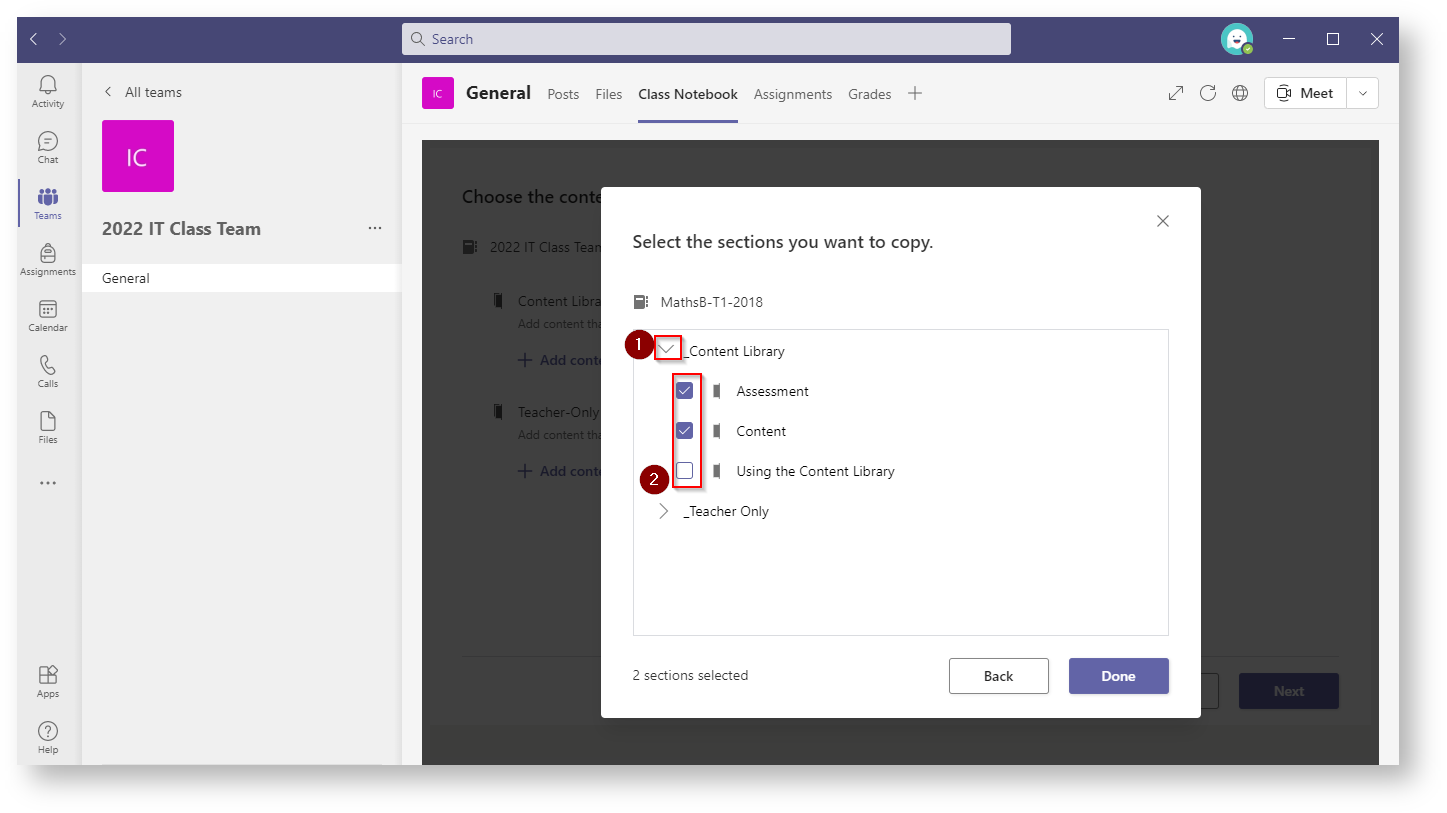 - Click 'Done'.
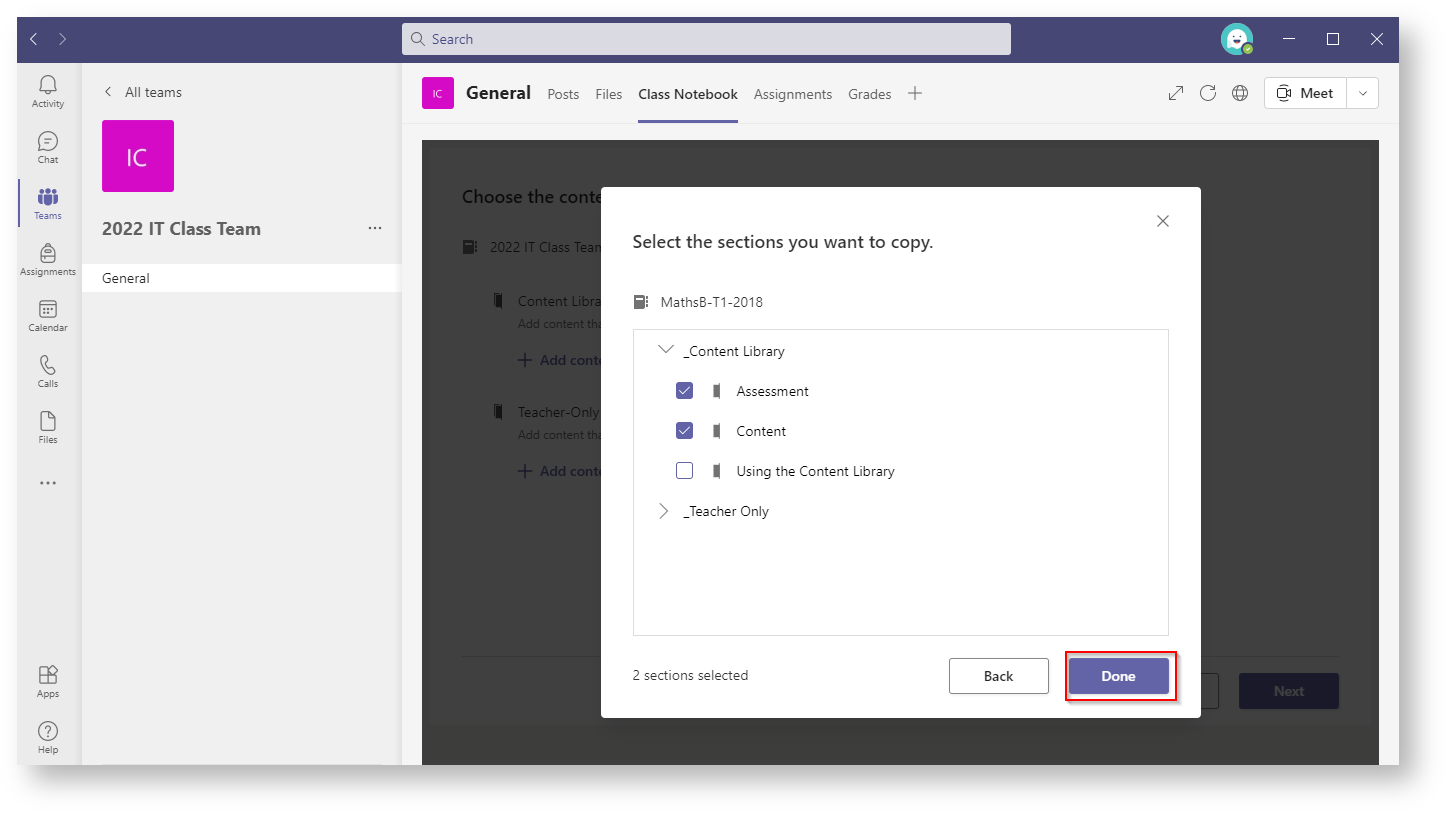
If needed, repeat the process to copy content from a different Class OneNote by clicking 'Add content' again.
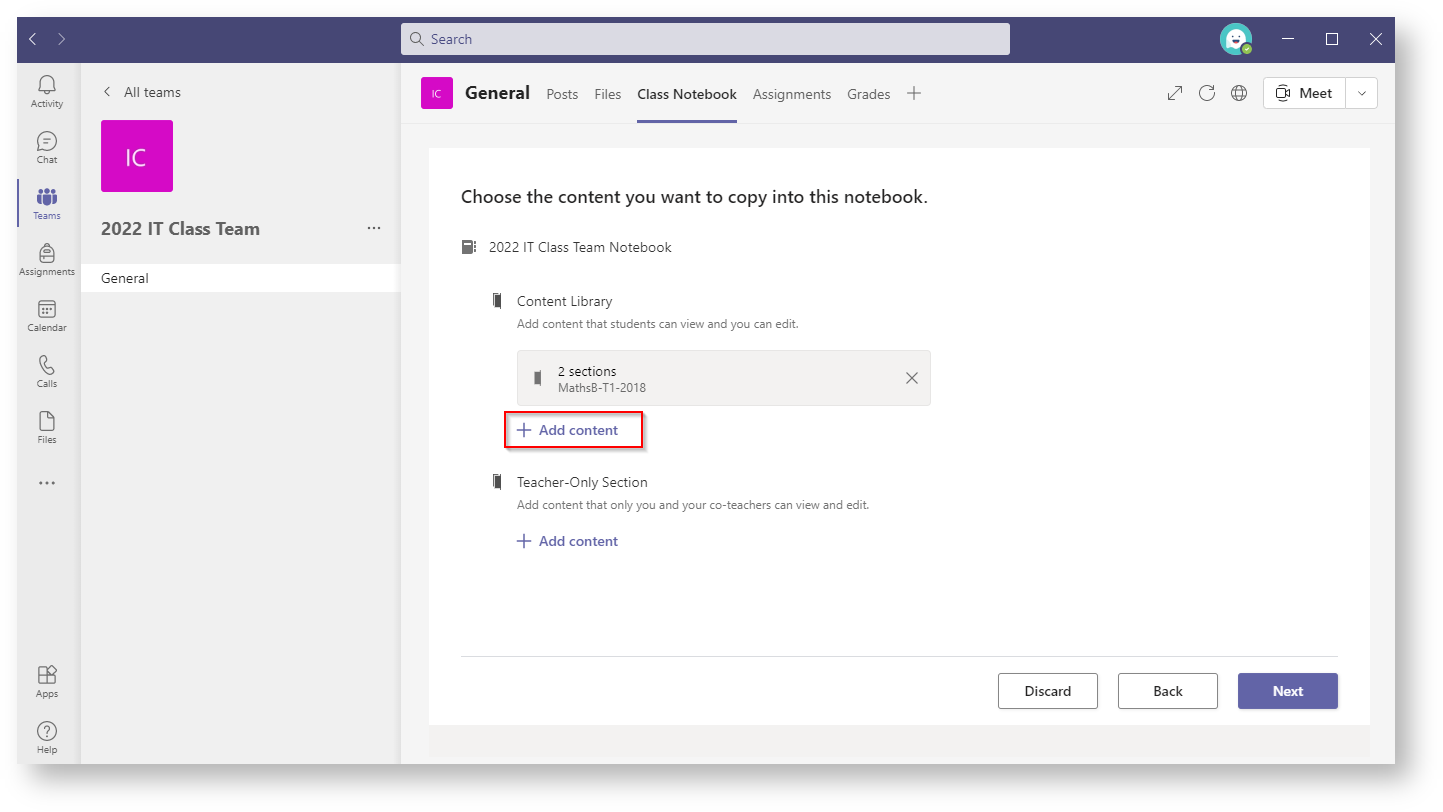 - Click 'Next'.
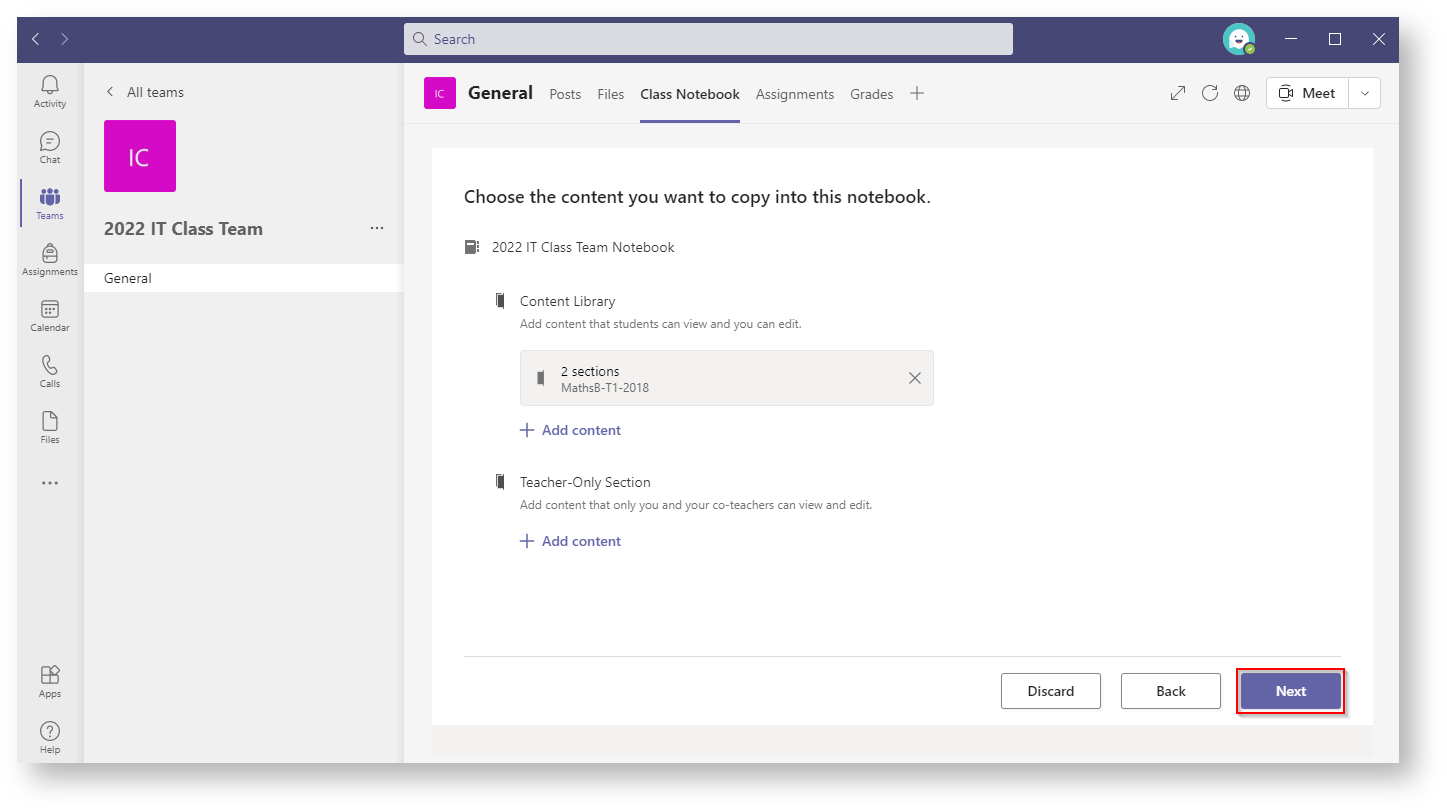 - Change or edit the Section Names as needed then click 'Create'.

The following window will appear, allow the OneNote to be set up.
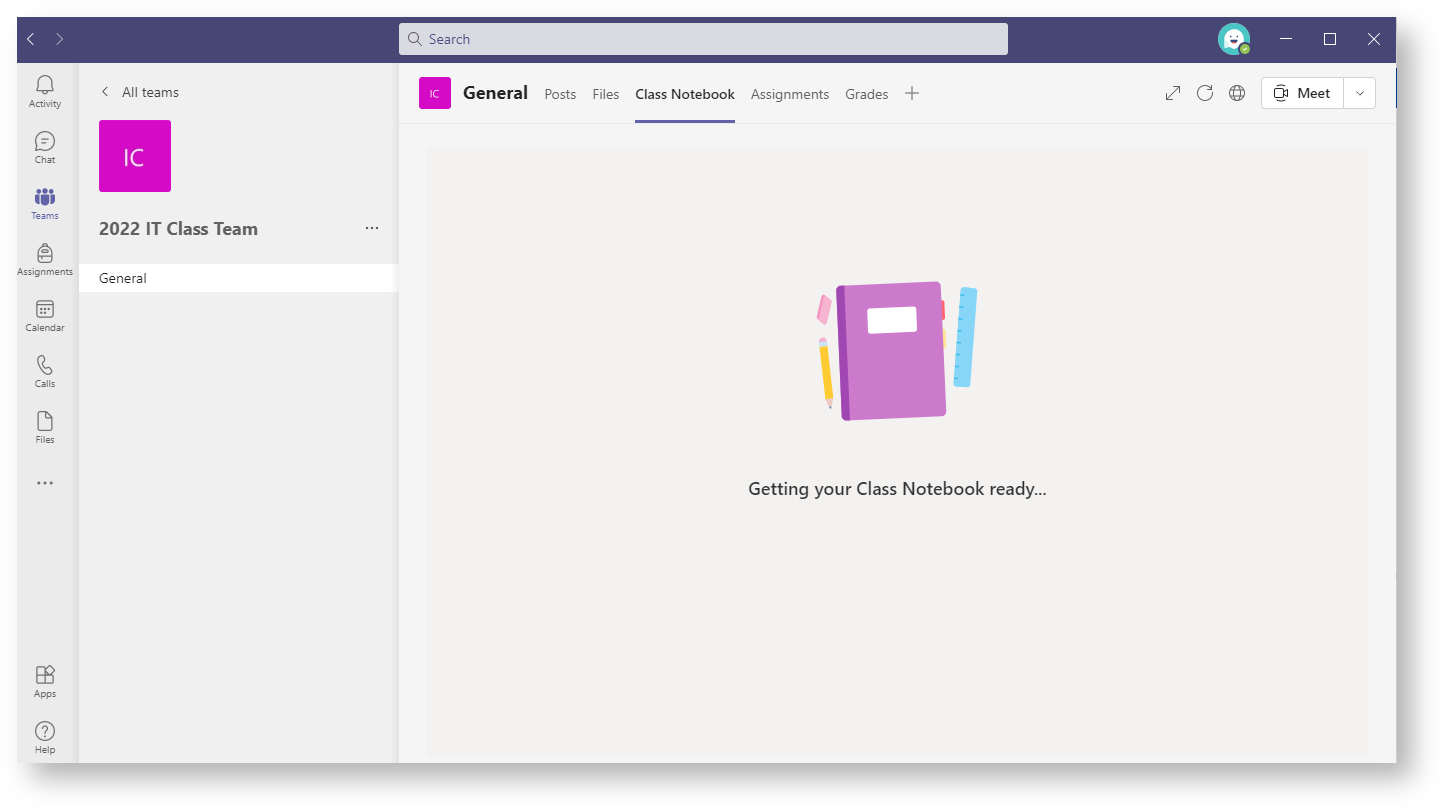
An additional pop up will let you know that the OneNote has been created but the sections are still being copied over.
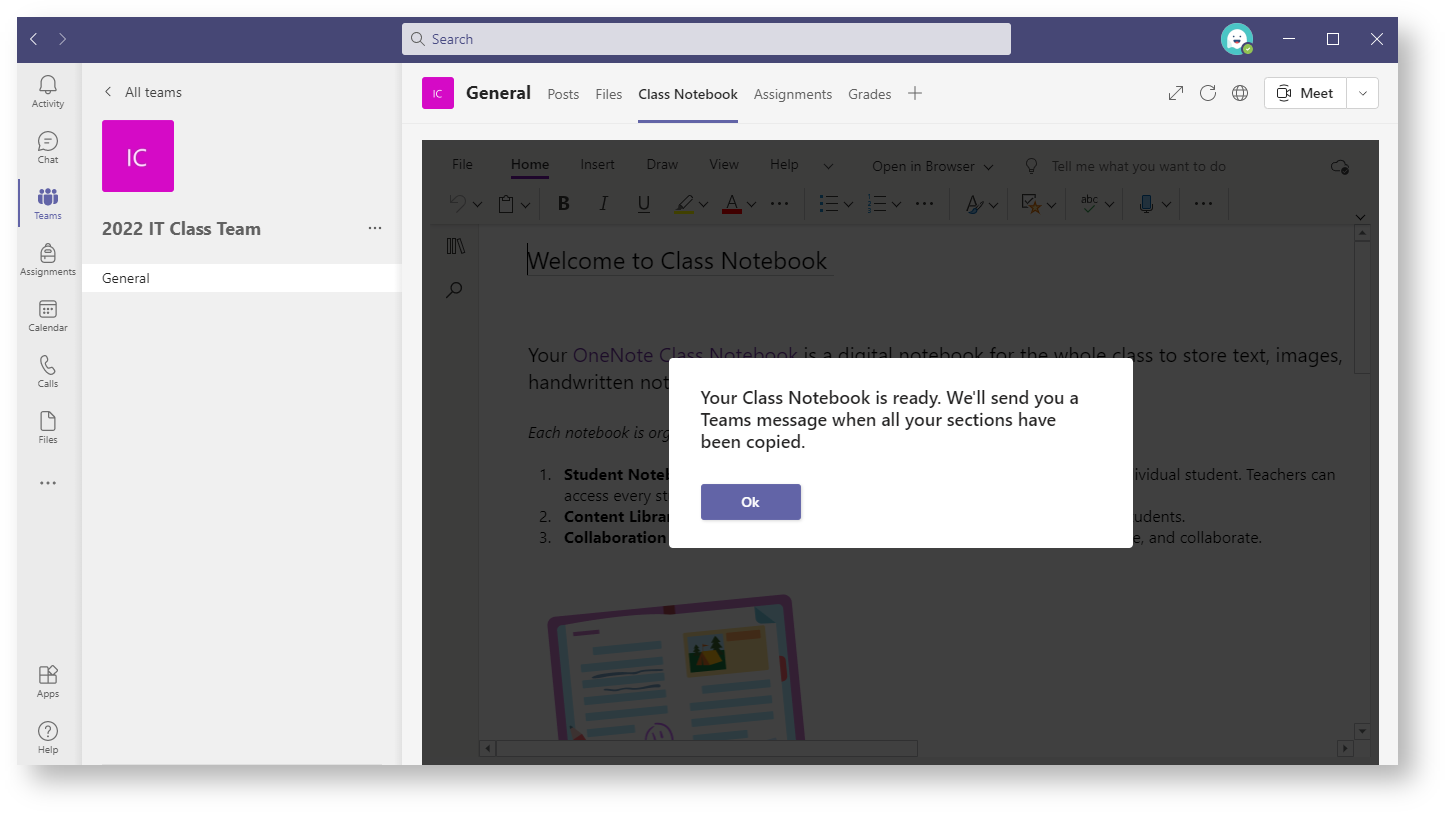 - Once you recieve a message from 'OneNote Class Notebook', your sections have been copied over successfully.
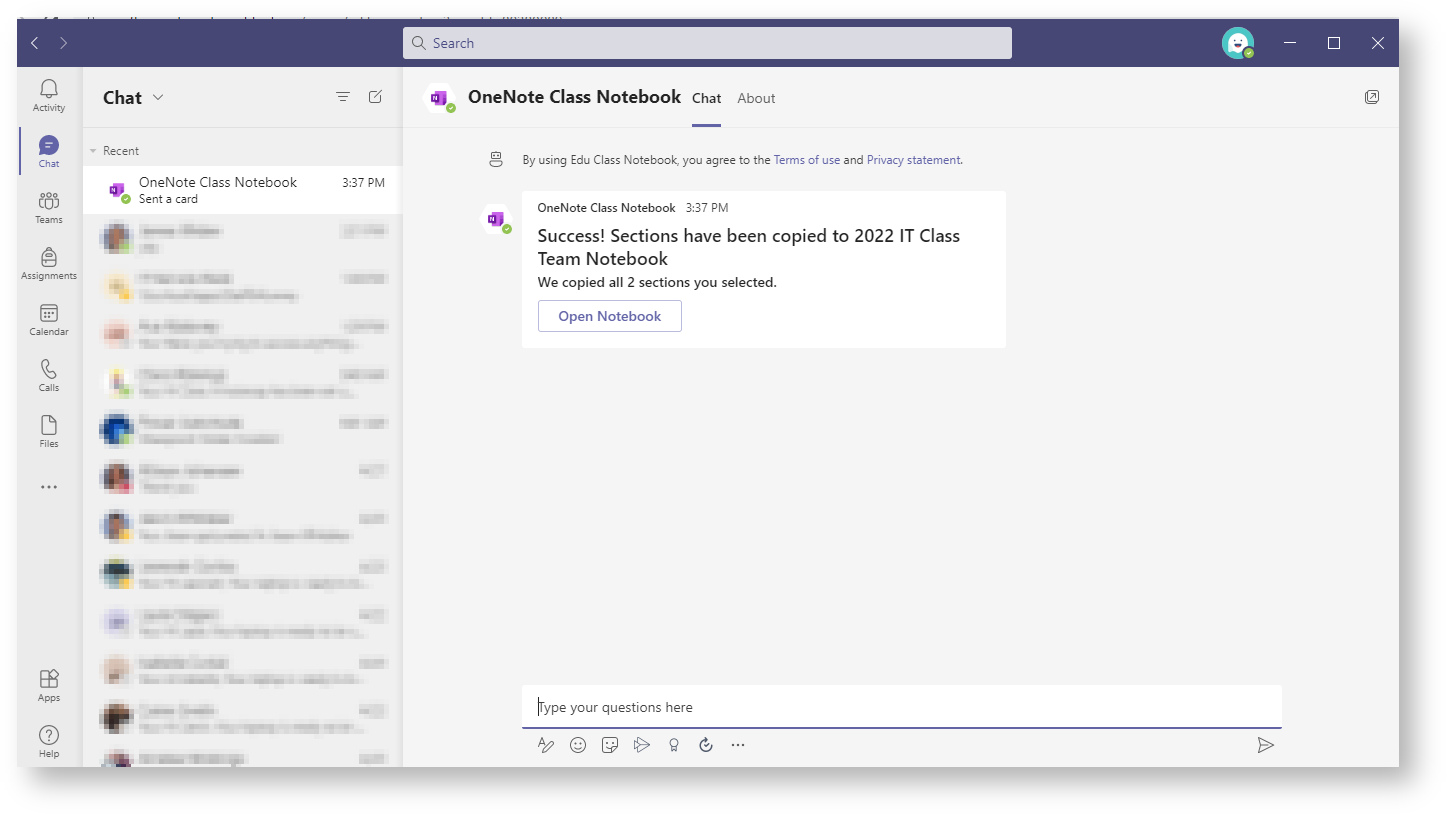
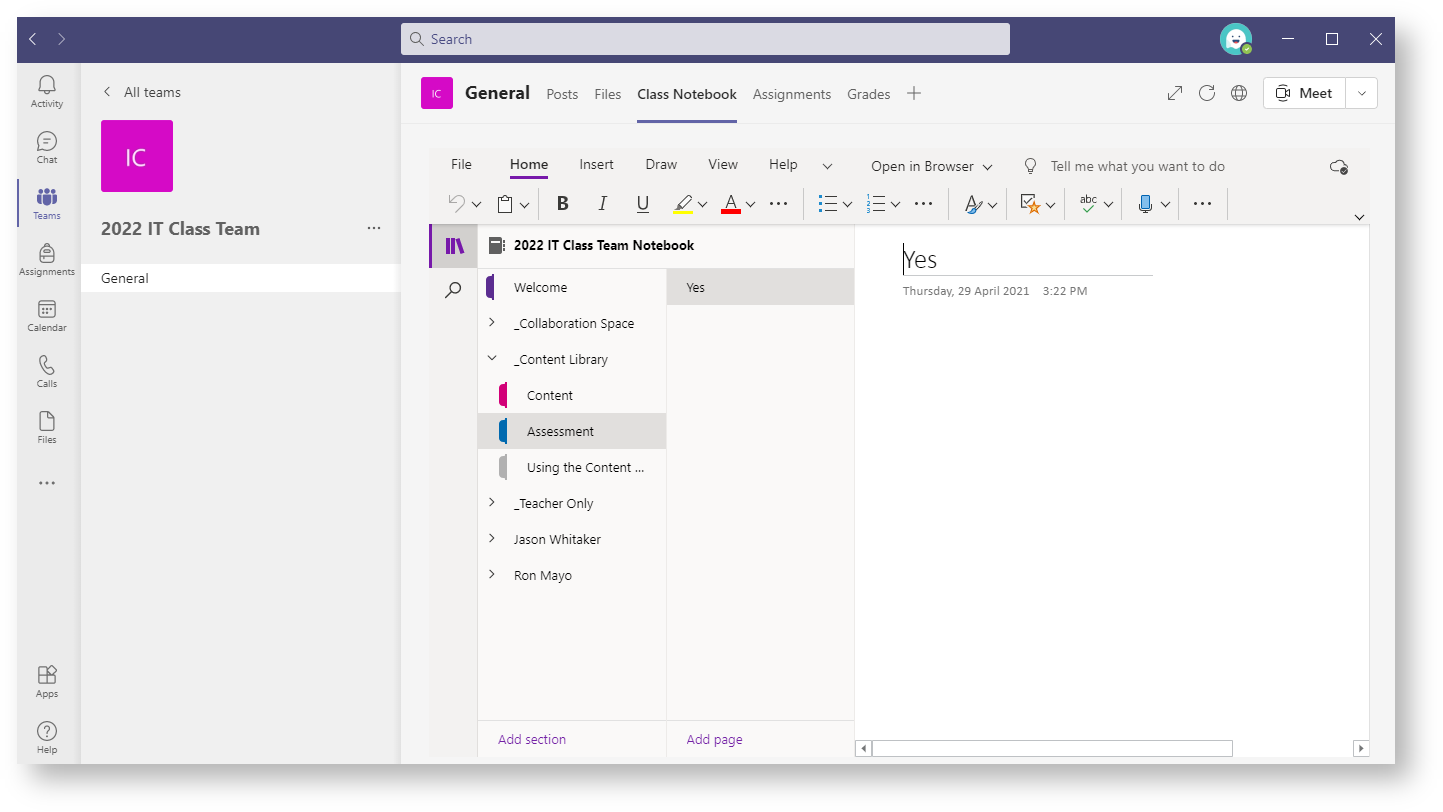 - If you missed copying a section over in the previous steps, open the Class OneNote in the desktop app then copy the section over using 'Move and Copy'.
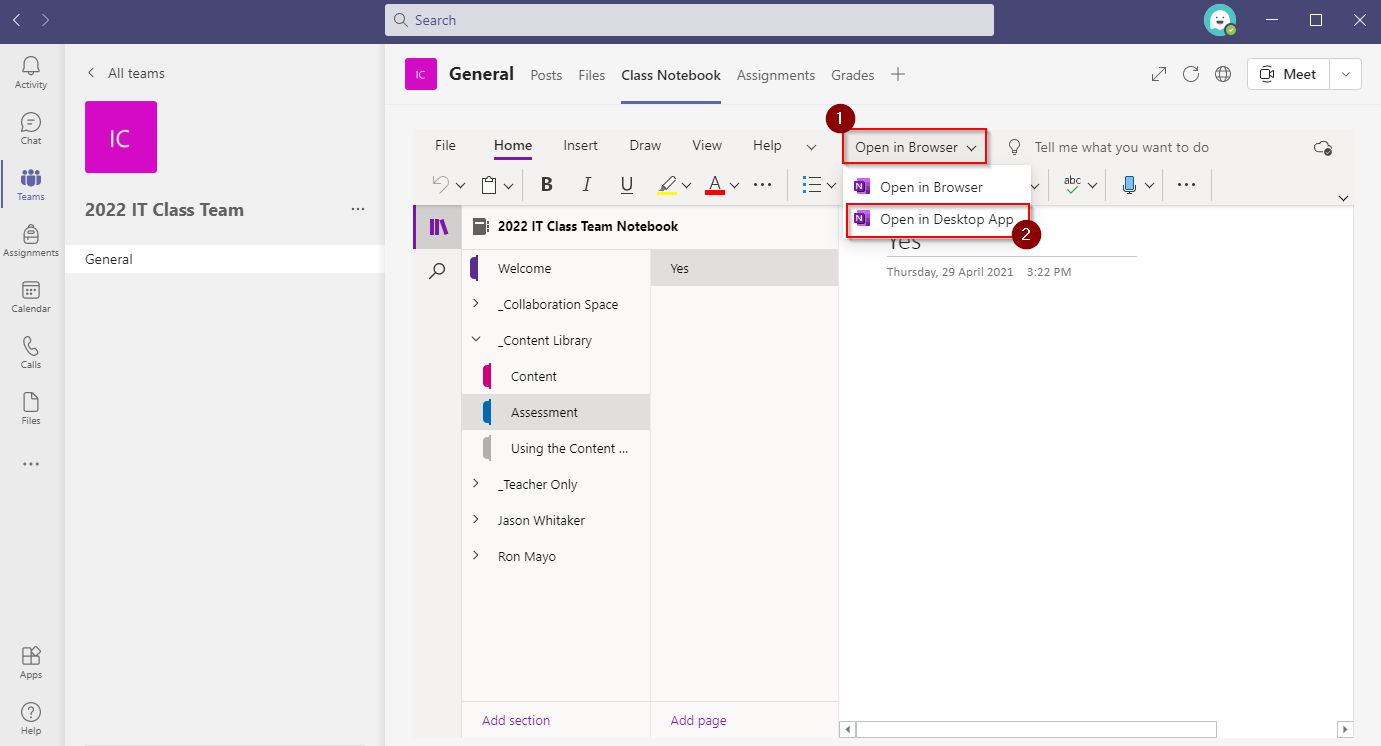
|