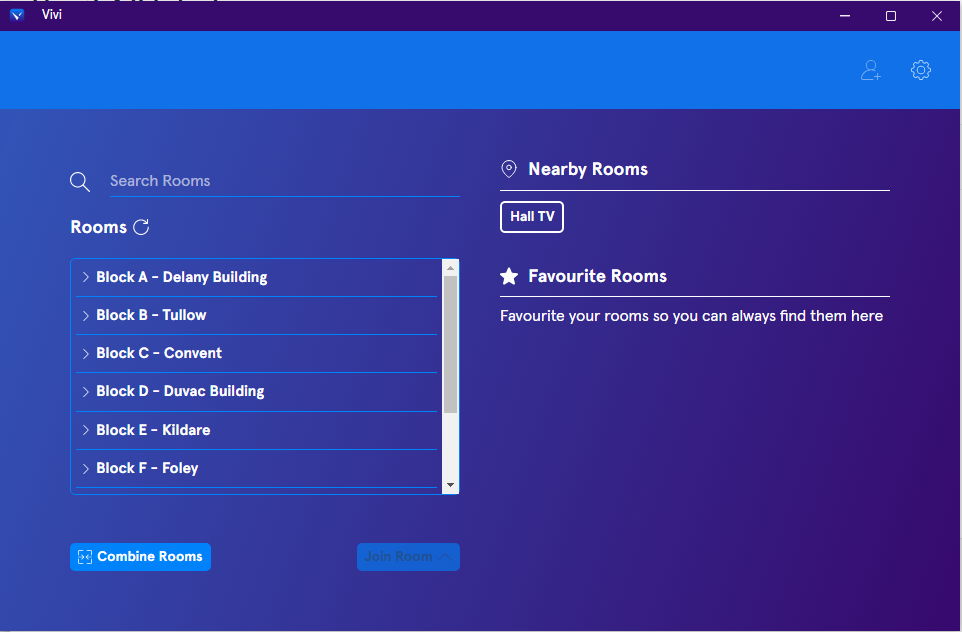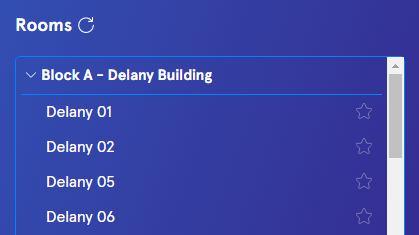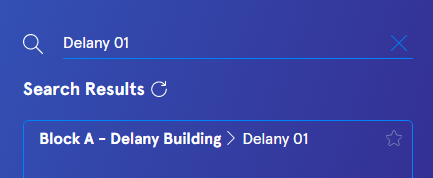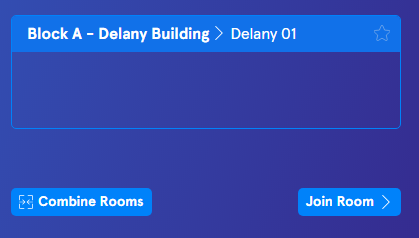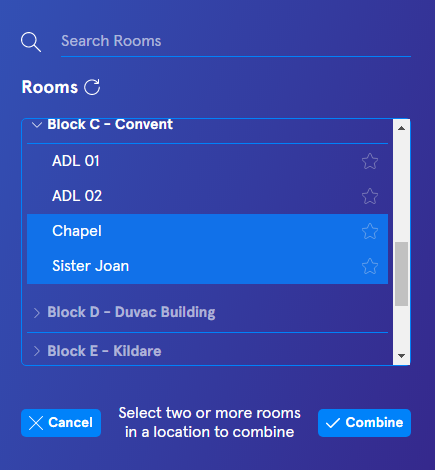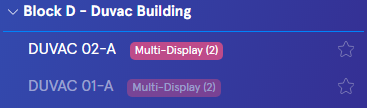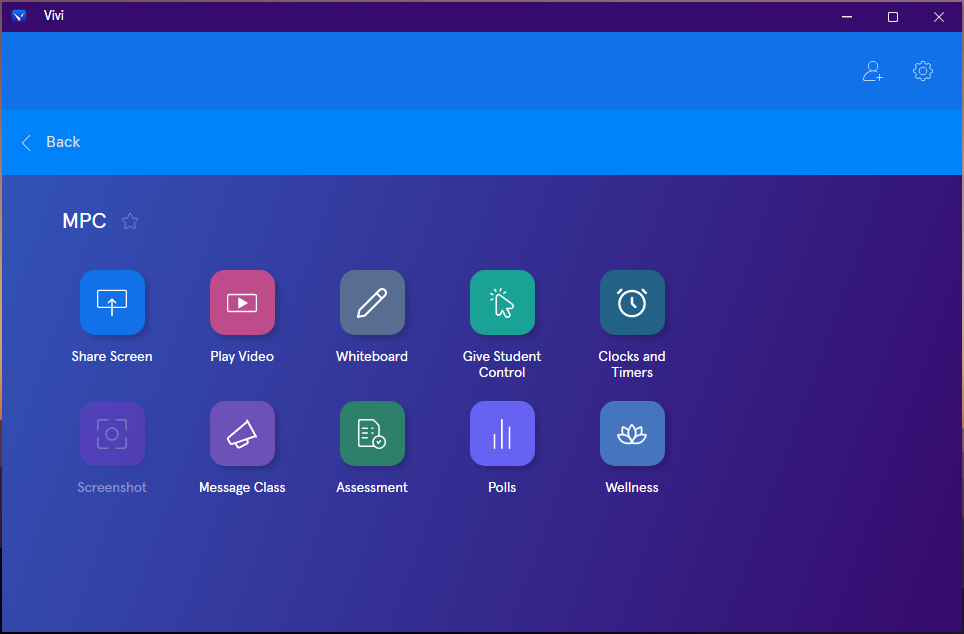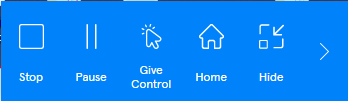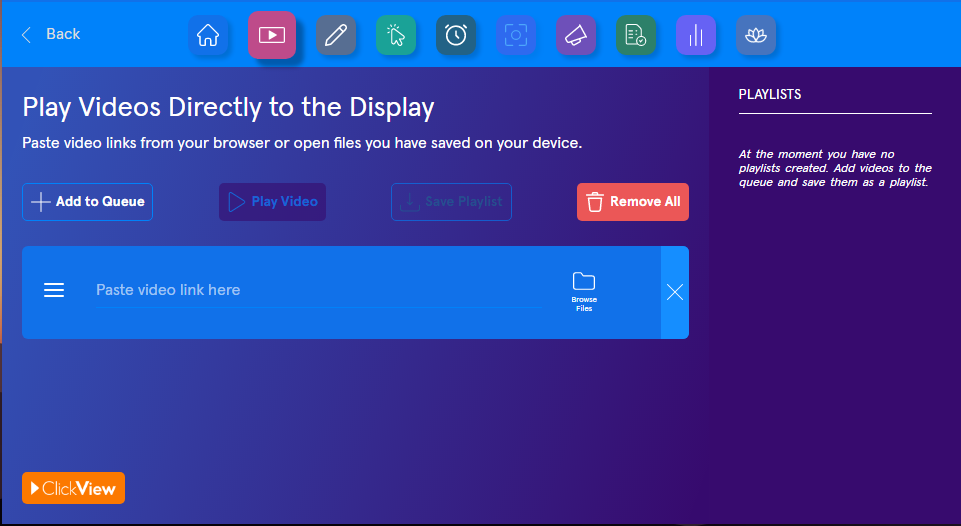This article will outline the basics of the new User Interface.
We will begin with the opening page
Once you open Vivi you will see a home screen like below.
Home Screen
Here, you can search for rooms, the app will also suggest nearby rooms.
You can click on the block to expand the rooms, or use the search function to find rooms
Expand Block
Search Function
Join Room
Select the room you want to project to and click "Join Room"
Combine Rooms
You can combine rooms, by either selecting 1 room, clicking Combine Rooms and then selecting other rooms you wish to project to. Or you can hold the Ctrl Key on you keyboard and click each room you wish to combine, then click Combine.
Multi-Display
Please note some rooms have been set up to have multiple displays, they will appear like so
Room Page
Once you have connected to a room, Your window should look like this below:
From the Room Page you can begin to present your screen or play a video.
To disconnect from a room, simply click back
Screen Share
Once you begin sharing your screen, Vivi will minimise and you will see the following menu
Clicking Stop will stop the screen share and take you back to the Rooms page.
You can Pause, give control to someone else or return home here as well
Clicking the arrow reveals more options such as volume.
Privacy mode prevents others seeing your screen.
Play Video
Using Play Video allows you to play videos with minimal latency. Find the video you'd like to stream from ClickView and paste the link in the field.
You can also play a video from your device by clicking browse files.
We encourage you to explore the new features of Vivi, you can find great resources, tips and tricks in the link below.
https://www.vivi.io/resources/teacher-tips/
If you wish to Opt-in to the new Vivi Update, follow the article below.
Vivi 3.4.0 Opt-in Programme