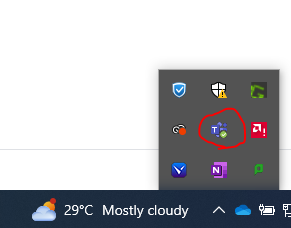Occasionally in Teams, your files may start showing up in places they shouldn't be - for example, a Year 12 class's files may appear in a Year 10 Teams.
The students can only see what they have permission to see in Teams; therefore, if files the students are not meant to see appear to you in their Teams, the students will not be able to see them.
This problem is solved by completely closing Teams and re-starting it.
When you close the Teams app with the red square in the top-right corner, Teams does not actually close all the way.
In order to close it completely, you need to go to the taskbar, along the bottom of the screen, and press this little up arrow.
In this menu, find the little Teams icon, right-click it, and press 'Quit'.
This closes Teams entirely.
From here, you can re-open Teams and all your files should be back where they're meant to be.