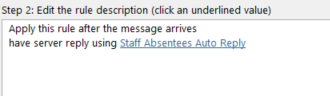This confluence article walks through the process of changing the auto-reply message for a shared mailbox
GAIN ACCESS TO THE SHARED MAILBOX
1. Ensure you are added to the shared mailbox (This is done through admin > Microsoft Exchange > Mailboxes > find mailbox and select edit > Delegation > Read and Manage Access
OPEN MAILBOX IN OUTLOOK
*If you have already logged into your account on the outlook app you will need to go through the following steps to open the mailbox properly
- Navigate to Control Panel
- Search Mail and Select 'Mail Microsoft Outlook'
- Select 'Show Profiles'
- Remove Outlook
Once Outlook removed:
- Log into the shared mailbox address
- In the box asking for 'New Profile Name' write Outlook
- If prompted for a password go back a step > change address to personal address > log in
- You should not be logged into Outlook
EDITING THE AUTO-REPLY MESSAGE
- Select File
- Select Manage Rules and Alerts
- Double Click on the rule addressing the auto-reply
- Double Click on the rule in the section edit
i.e. for the example above you would double click on 'Staff Absentees Auto Reply'
5. This should open up the email containing the current auto reply message
6. Edit the message
7. Save the new message – Select File > Save
8. Once saved select finish
9. A message indicating the rule will be applied to every message will pop up - Select Yes
You have now changed the auto reply