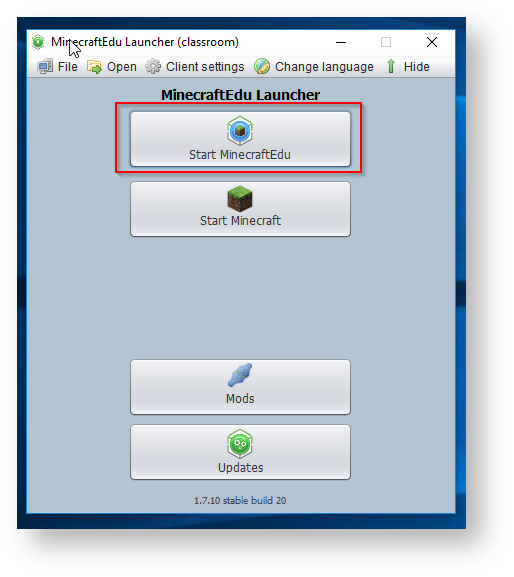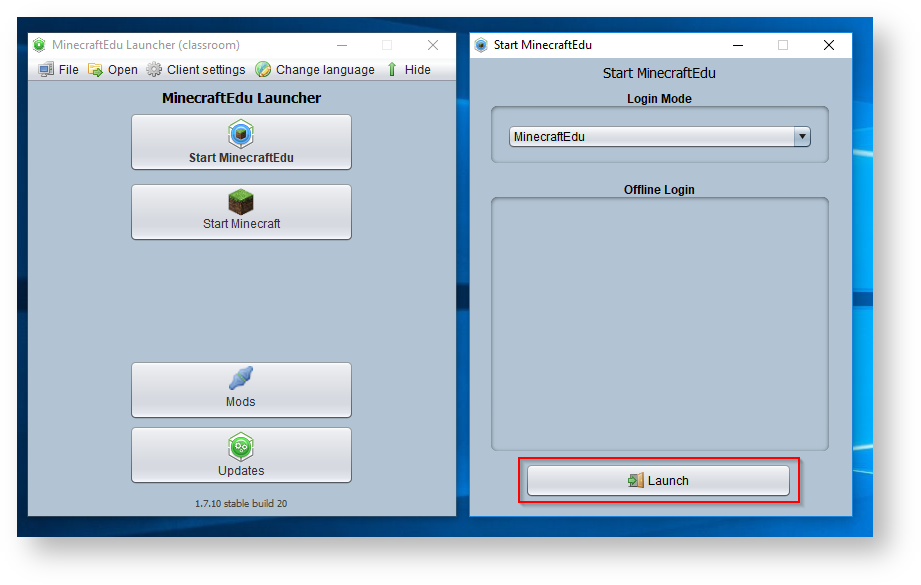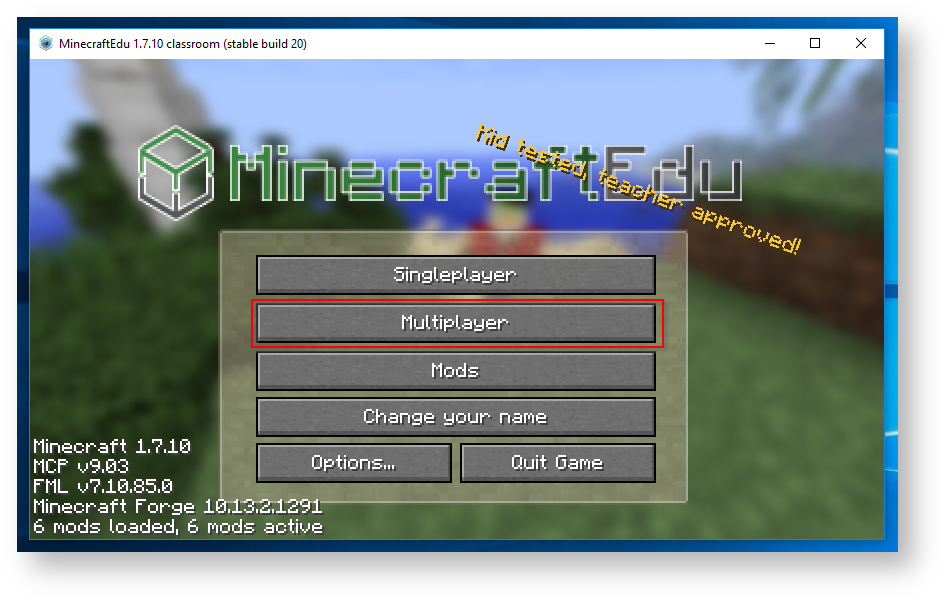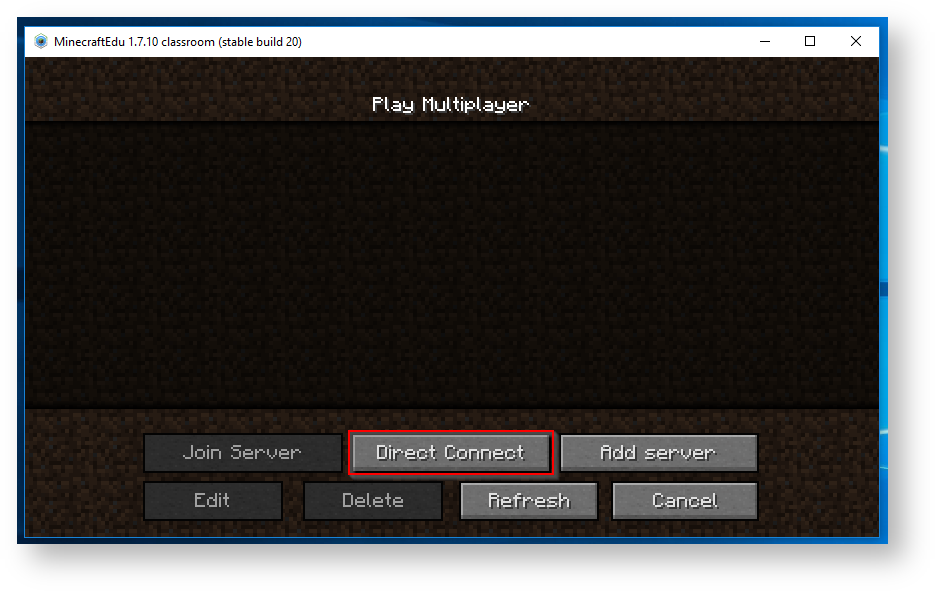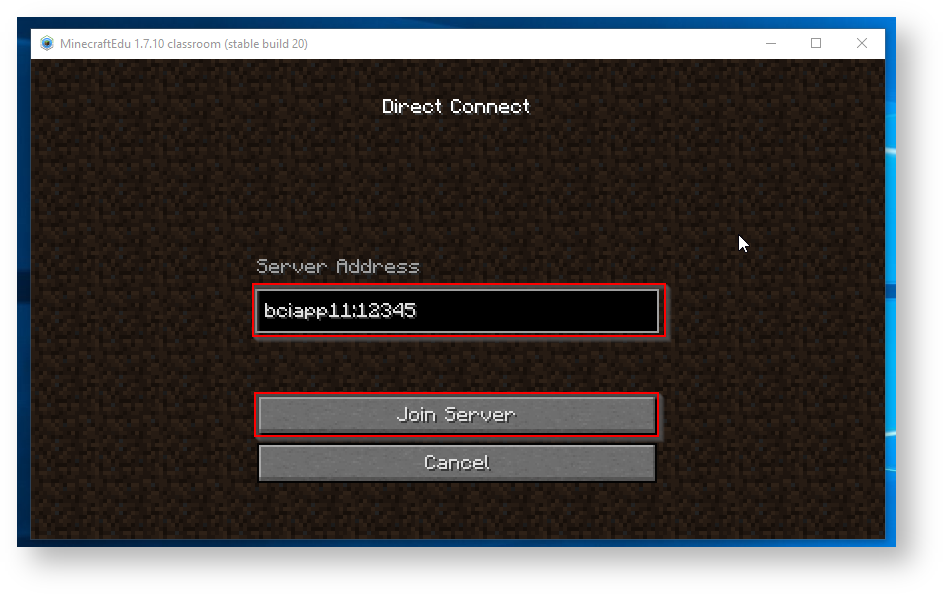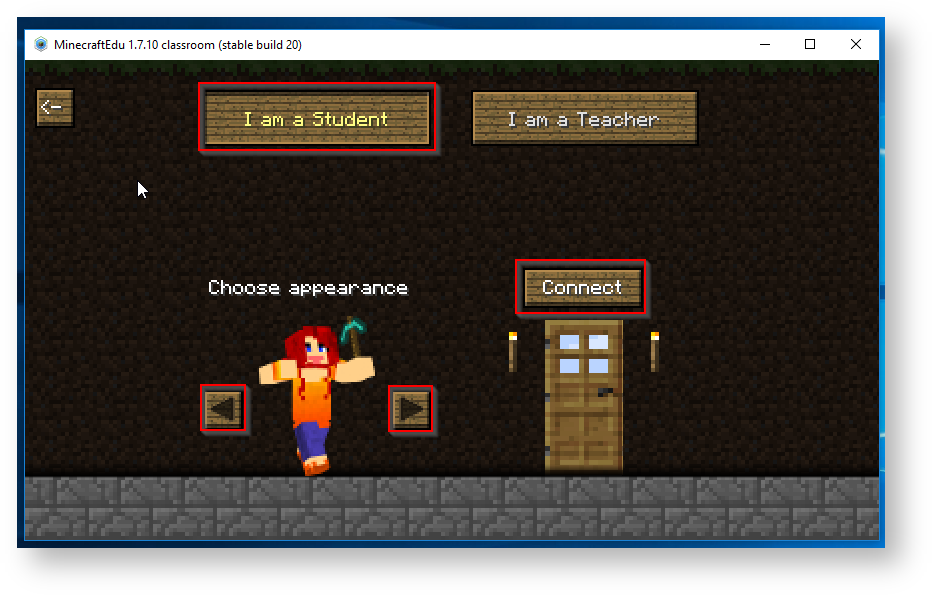1 Open the MinecraftEdu launcher from your desktop
2 Click on the Start MinecraftEdu button
3 Click on the Launch button
4 Enter your student ID
You must use your student ID as your name in order to access the server.
5 Click on the Multiplayer button
6 Click on the Direct Connect button
7 Enter the Server Address
Enter the address for you class listed below. If your class is not listed please contact IT.
| 7SSA | bciapp11:25572 |
| 7SSB | bciapp11:25566 |
| 7SSD | bciapp11:25567 |
| 7SSE | bciapp11:25569 |
| 7SSF | bciapp11:25571 |
| 8SSB | bciapp11:25570 |
| 8SSC | bciapp11:25565 |
| 8SSD | bciapp11:25573 |
| 8SSE | bciapp11:25568 |
8 Choosing your appearance.
Click on the I am a student button. Select your appearance but using the left and right arrows. When you are happy with your selection press the Connect button to enter the server.
If you receive an error after pressing Connect, please close MinecraftEdu and repeat the above steps. Double check that the server name is correct. If problems persist contact IT.
9 Enter your password
You must enter the same password that you use to log into your computer. If you receive an error saying "Invalid Password" in red, please contact IT.