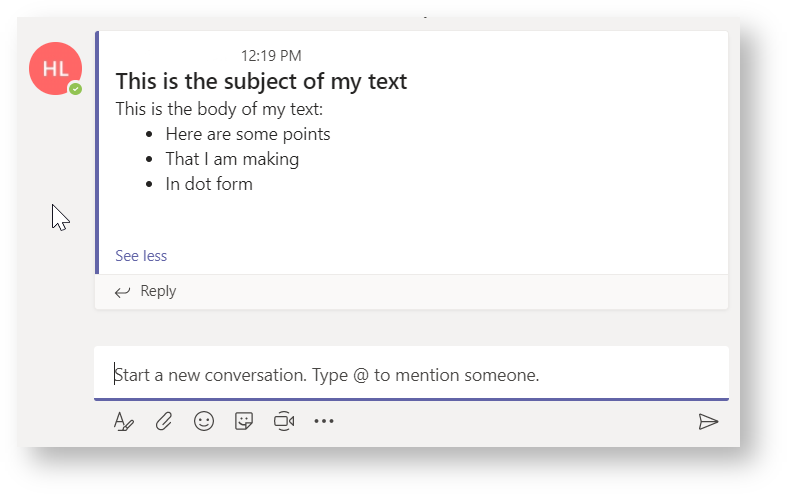The Format Button can be found in the Message Extensions below the Compose Box.
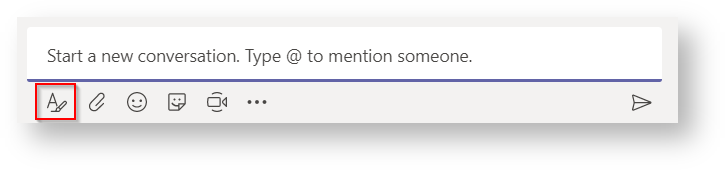
By clicking this button the Compose Box enlarges into the Format Box.
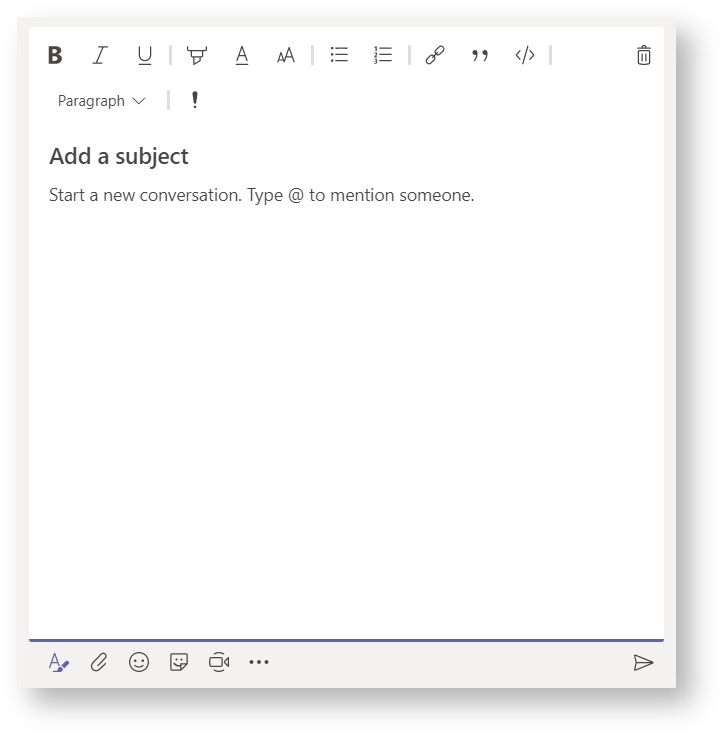
There are several Formatting Options at the top of the Format Box. These are similar to the formatting options for many common apps such as Word and Excel. These should be familiar to you but if not explore what these options do and how they affect the appearance of your message.
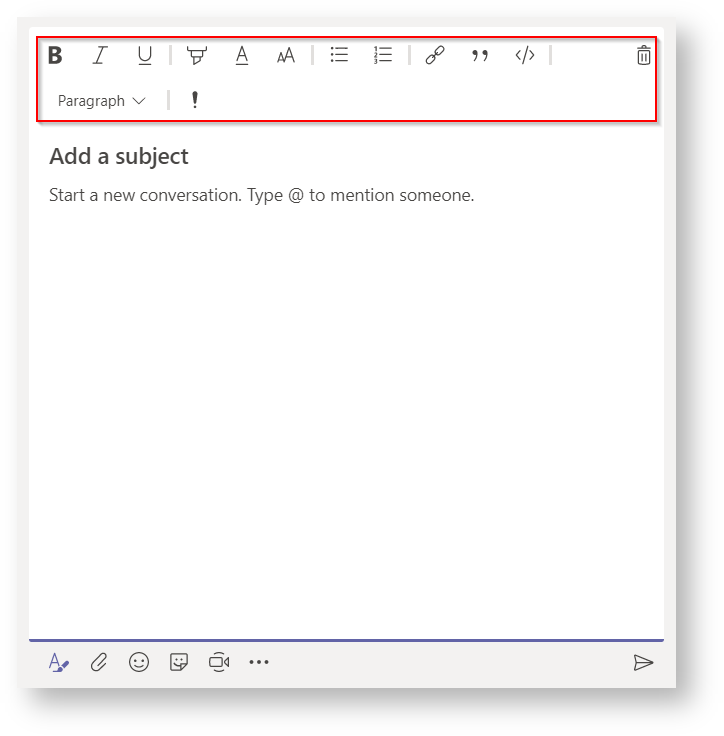
Click on "Add a Subject" to add a subject detailing the contents of your message.
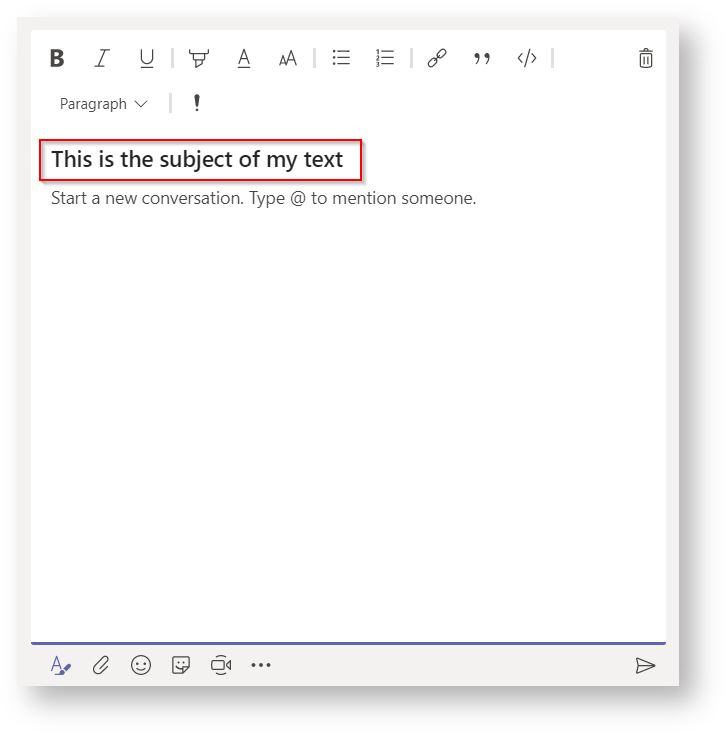
Click on the "Start a new conversation" box to add the body of your message.
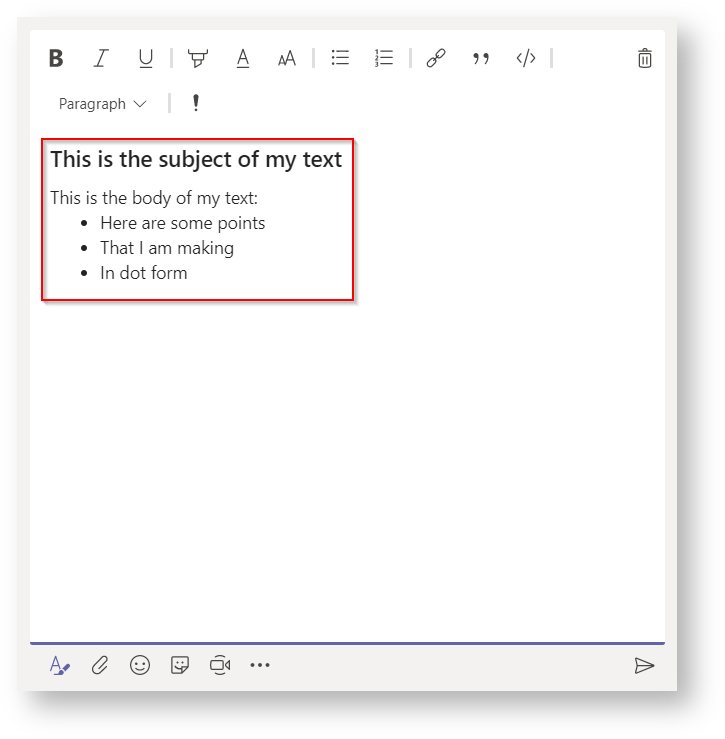
Press enter or the arrow button so send your message and view the final result of the formatting.