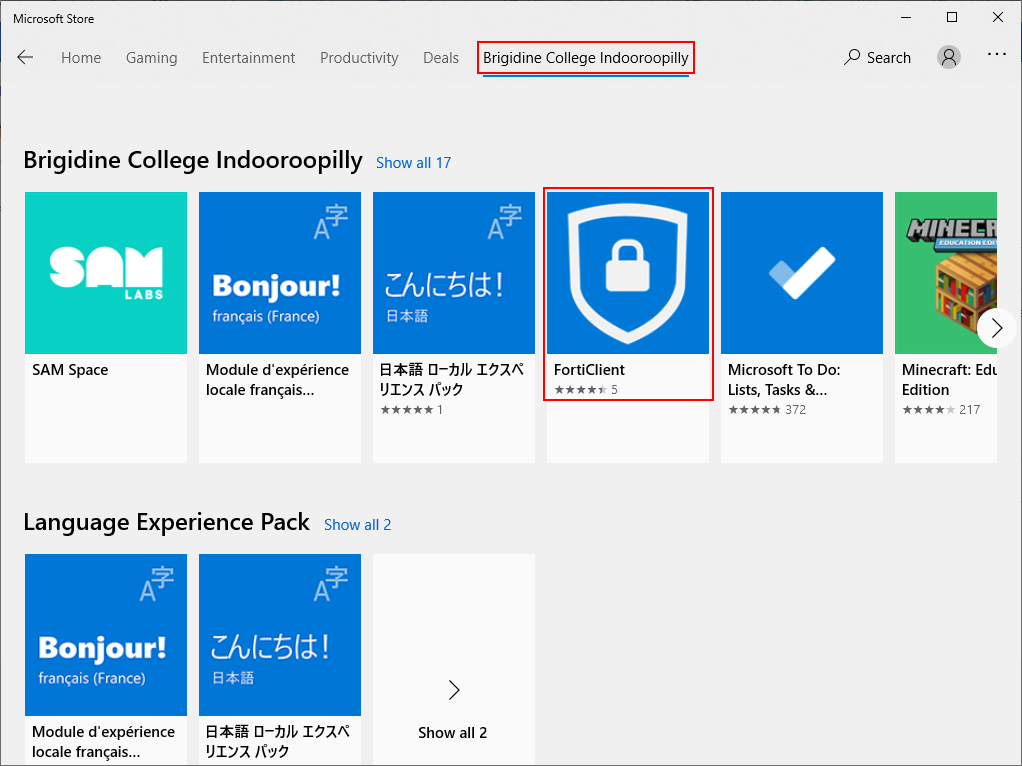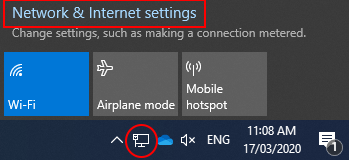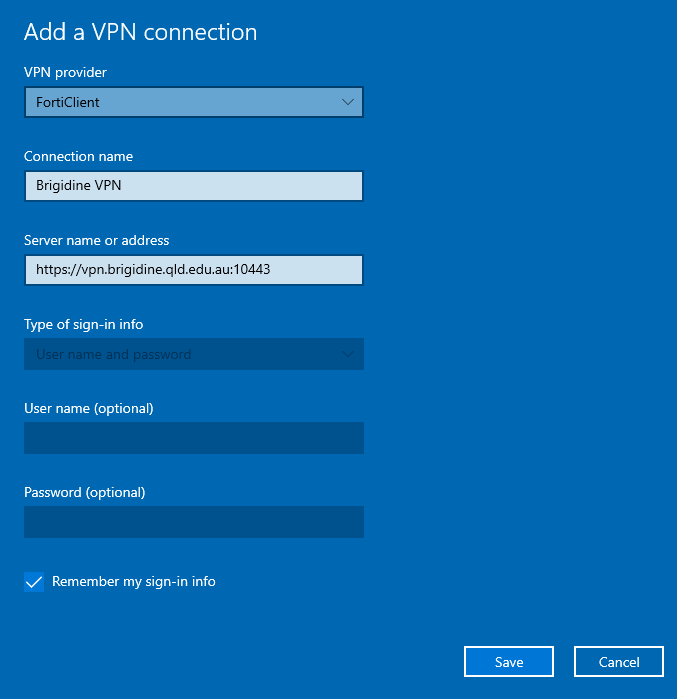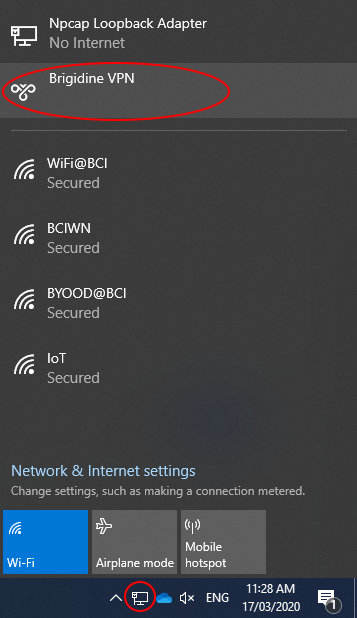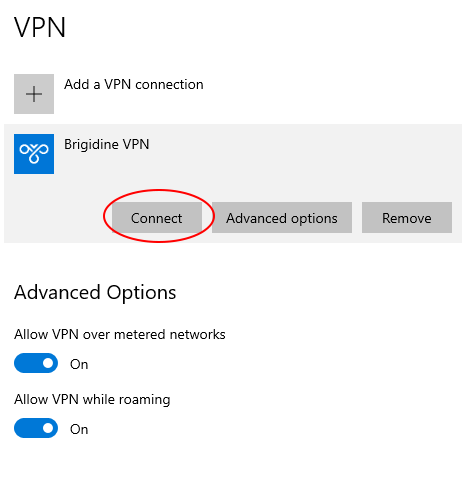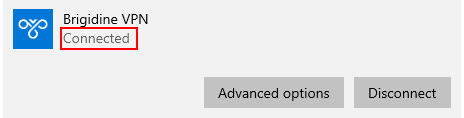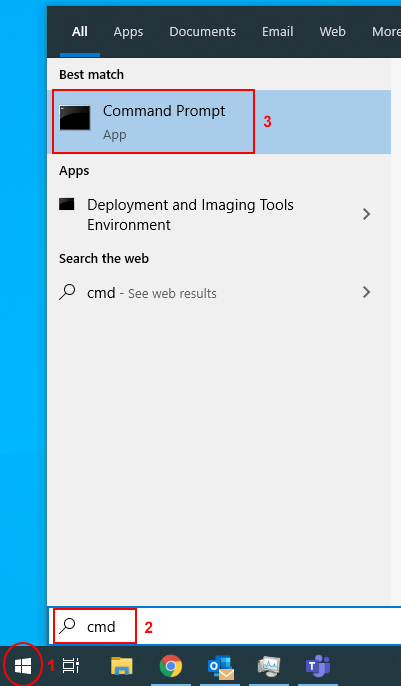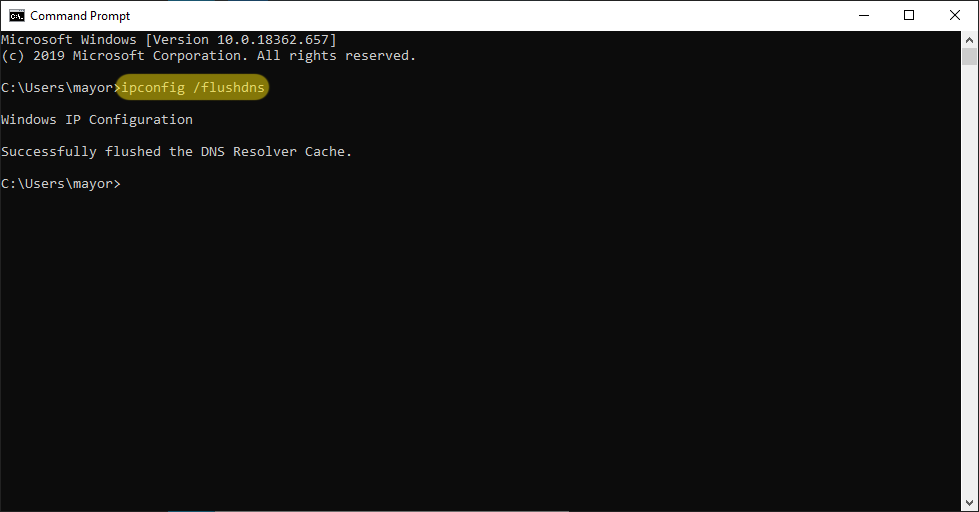A VPN (Virtual Private Network) connection allows the user to connect to the school network from a network that is external to the school such as a user's home network. It can be used to access local network services remotely.
To set up a VPN connection, follow this process:
- Download and Install the FortiClient app by clicking on Microsoft Store and selecting Brigidine College Indooroopilly.
- Click on your wireless or network icon on the taskbar and select Network & Internet settings
- Click on VPN then Add a VPN connection Fill up the details below and click Save to add the VPN connection
- . This step might require admin approve, contact IT if you need assistance.
- Add new connection
- Save
- Username is the same one used while at the college eg, <LastnameFirstinitial> "kerrm"
- Password is the same as the college login.
Under Brigidine VPN click on Connect - You will be asked for a username and password. Type in your school username and password.
- You should see a connected status to confirm that you are now connected to the school VPN.
Click again on the wireless or network icon on the taskbar. You should now have a Brigidine VPN connection at the top. Click on this.