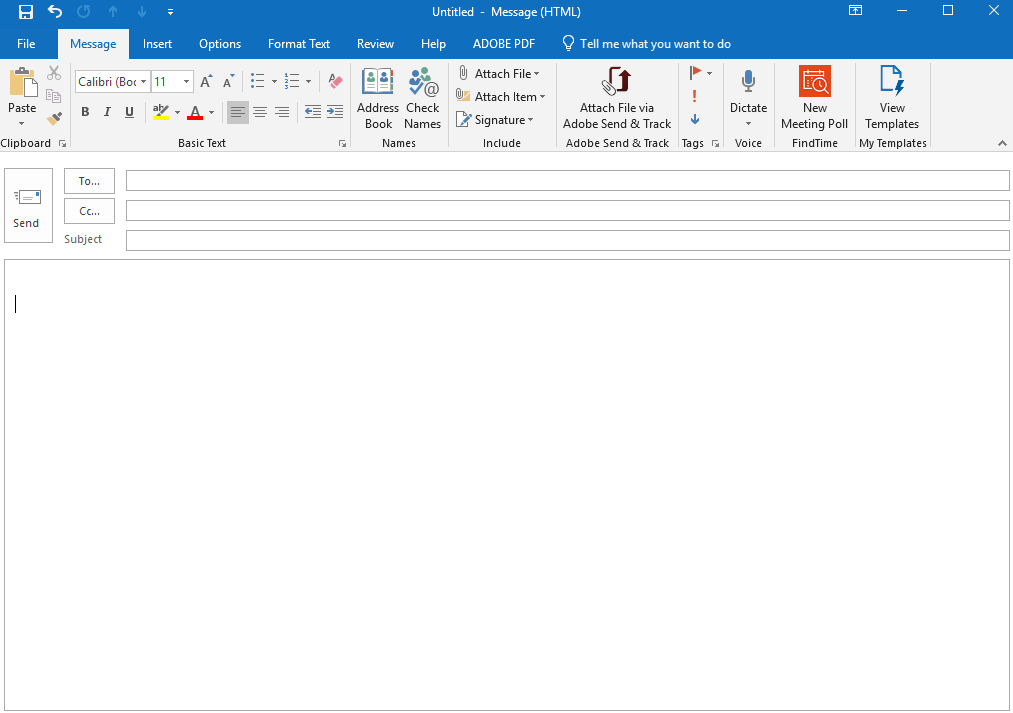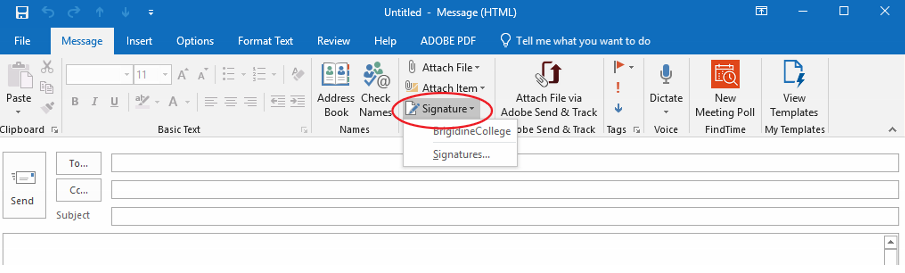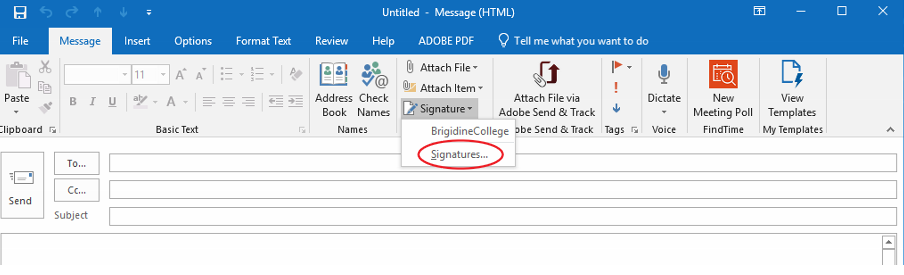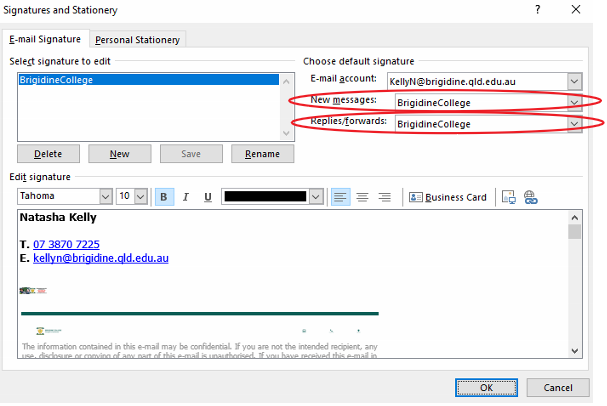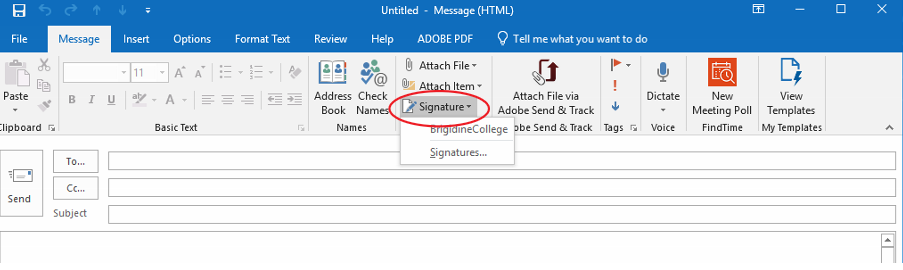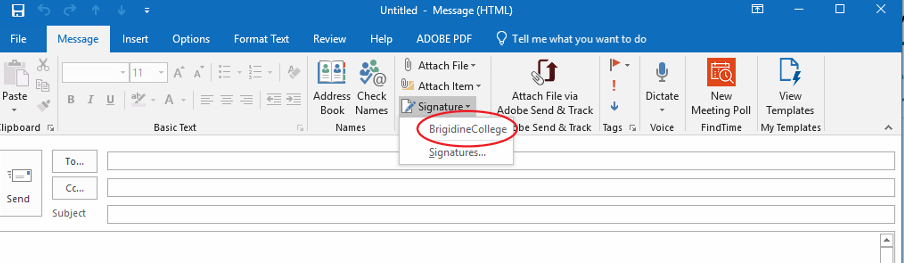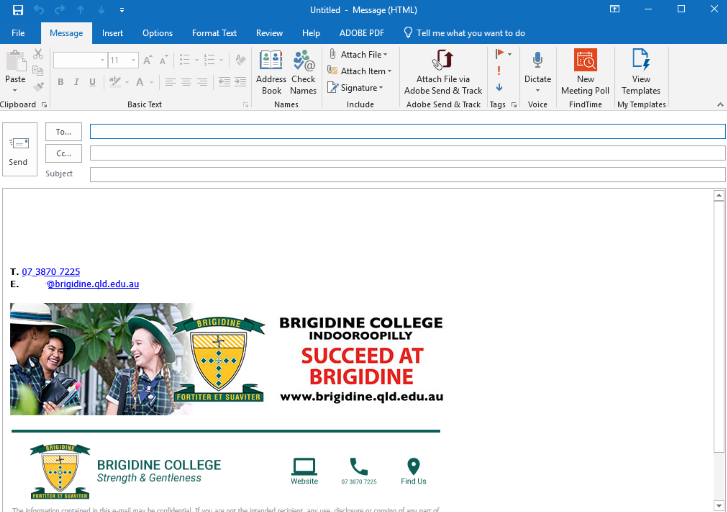...
- Create a new email.
- Click on 'Signature' located in the ribbon under the 'include' section.
- Select 'Signatures' from the drop down menu.
- Ensure 'Brigidine College' is selected for both 'New messages' and 'Replies/forwards'.
Click 'OK' when you have done this. Click on 'Signature' located in the ribbon under the 'include' section.
Info Please Note: The signature will now be automatically applied to every email created after this first one, continue onto the next step very subsequent email. Continue onto Step 6 to attach it manually for this one email...
Click 'BrigidineCollege'. Your Brigidine Email should now be inserted into the content of the email.
...