- In the Outlook App, click 'File' in the top left corner.
- In the info tab, click on 'Automatic Replies'
 Image Removed Image Removed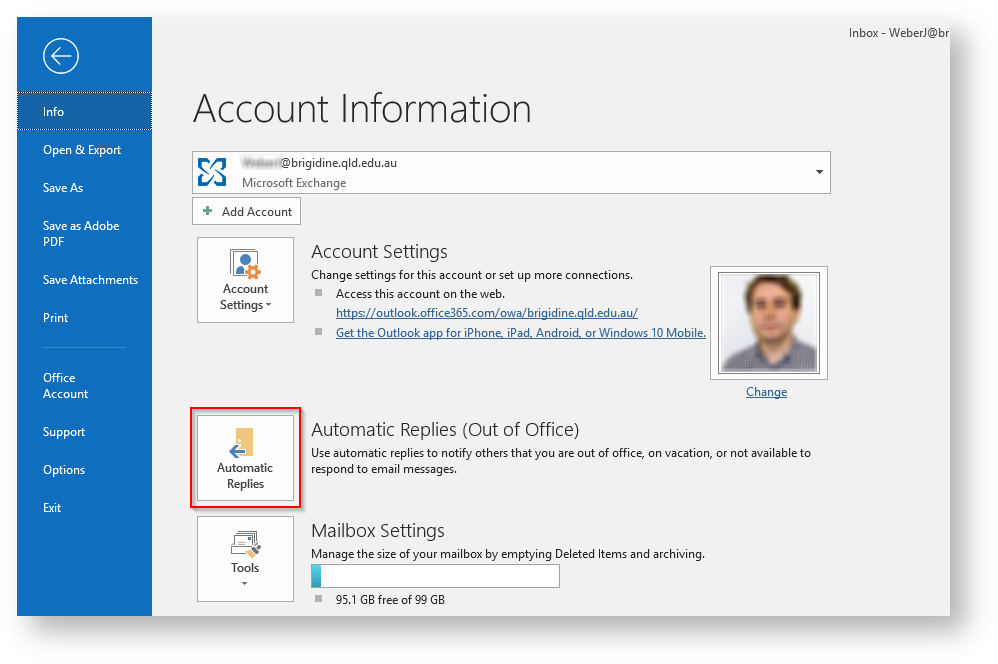 Image Added Image Added - Choose 'Send automatic replies and check 'Only send during this time range'. The 'Start time' should be your last day (and hour) of work and the 'End time' should be set to your first day back.
 - A message should be written for 'Inside My Organization' and 'Outside My Organization (On)' if you usually receive emails from external people. This can be done by clicking the different tabs. The defaults should be left in the 'Outside My Organization (On)' as shown below.
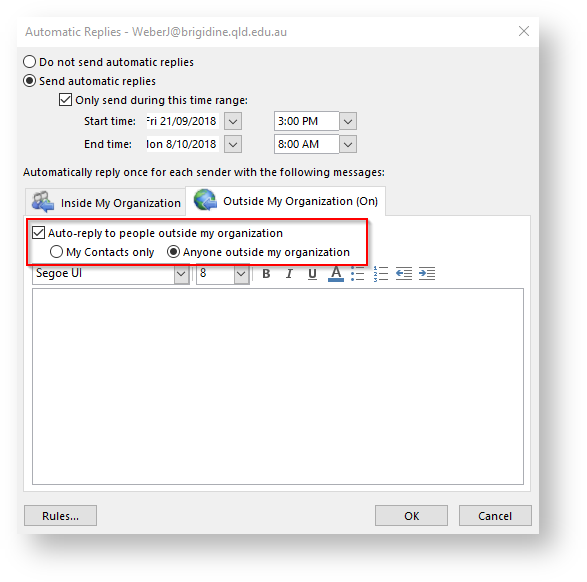
- Write your message in both sections. This message should contain the day you leave as well as your first day back to let the person know you are unable to attend to their email until that date.
- Once you have written the messages select 'OK' to save the changes.
|