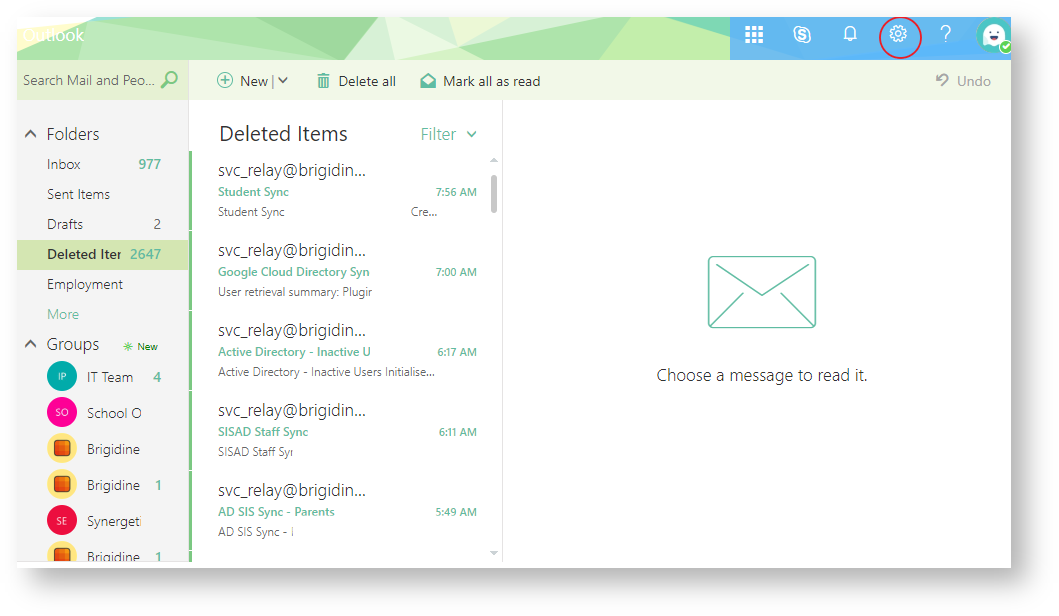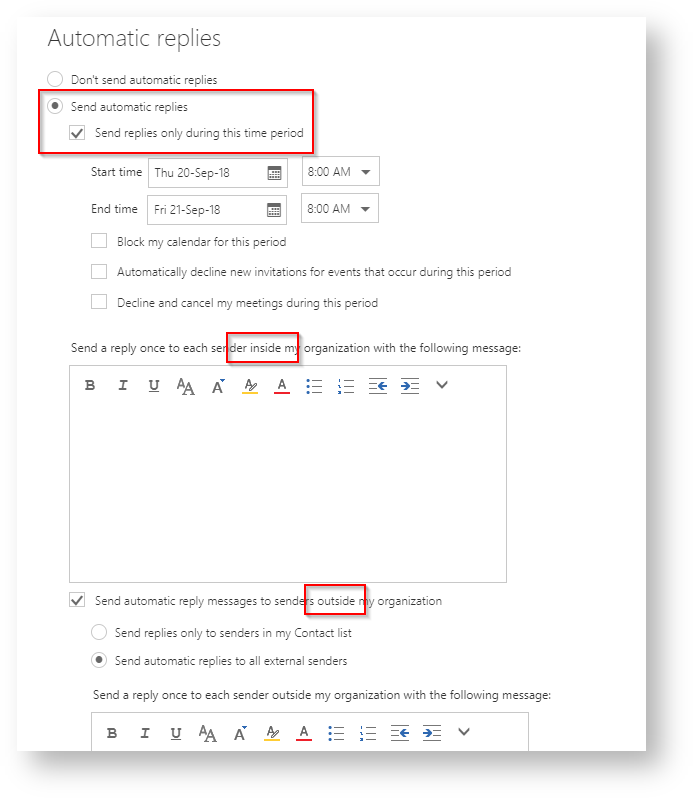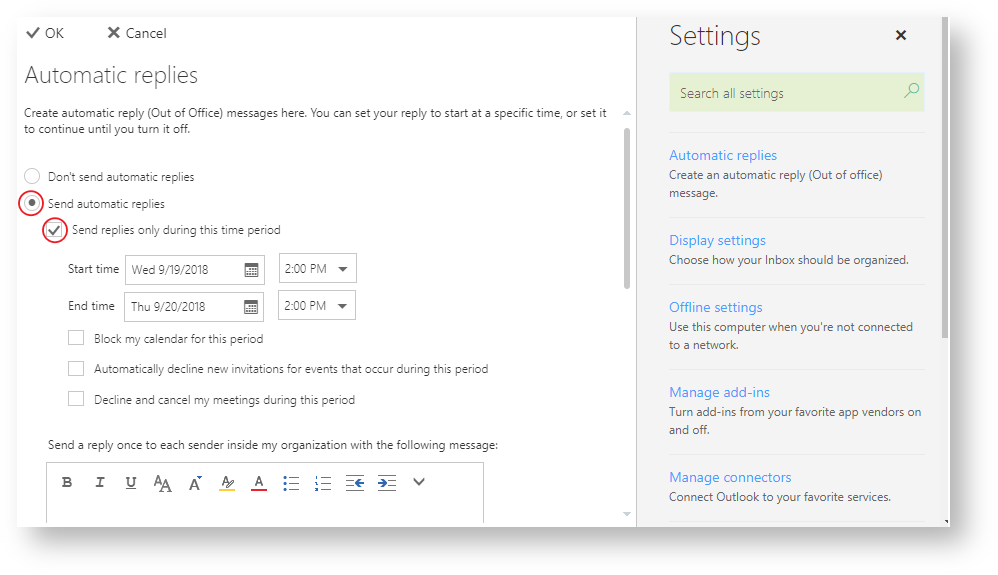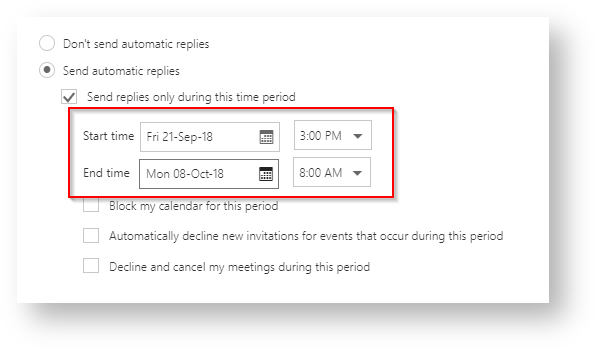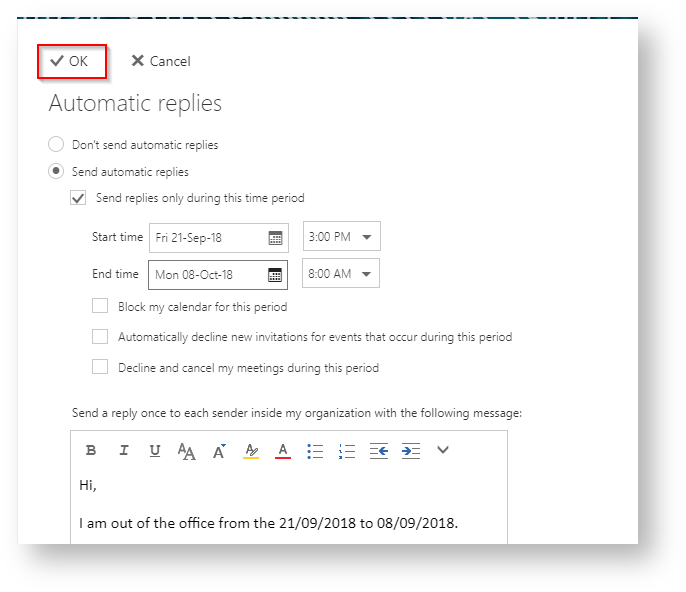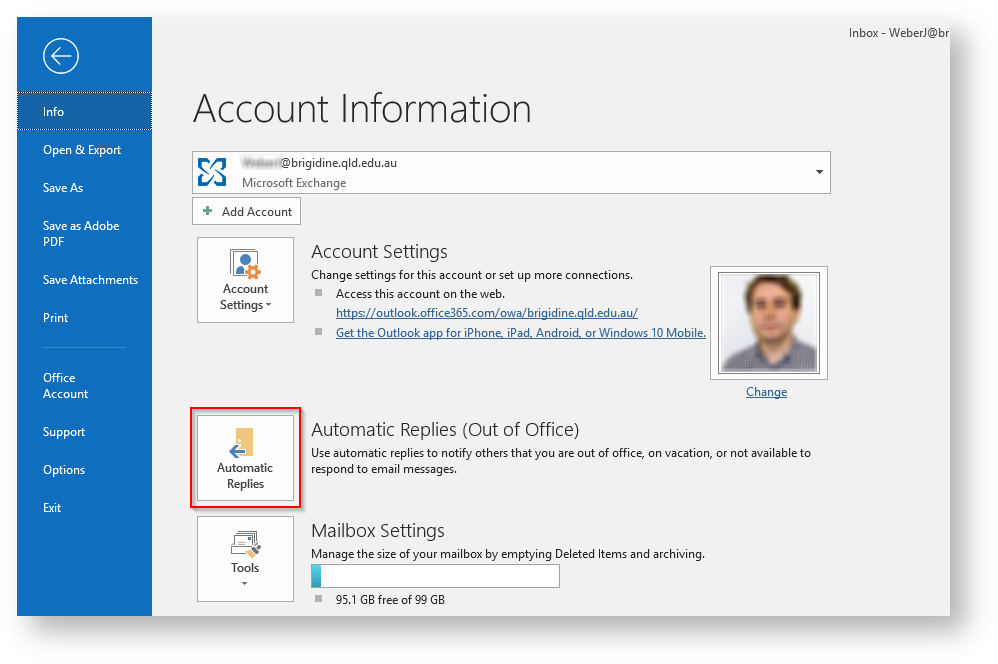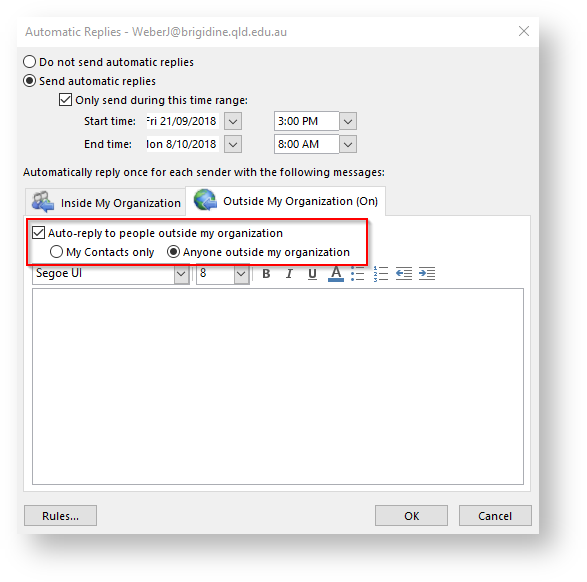When you're out of the office and unable to attend to your email, you can use the Out of Office reply feature in Outlook to send an automatic reply.
If you have exterior people contacting you, you will need to create both an 'Inside my Organisation' and 'Outside my organisation' reply.
Instructions