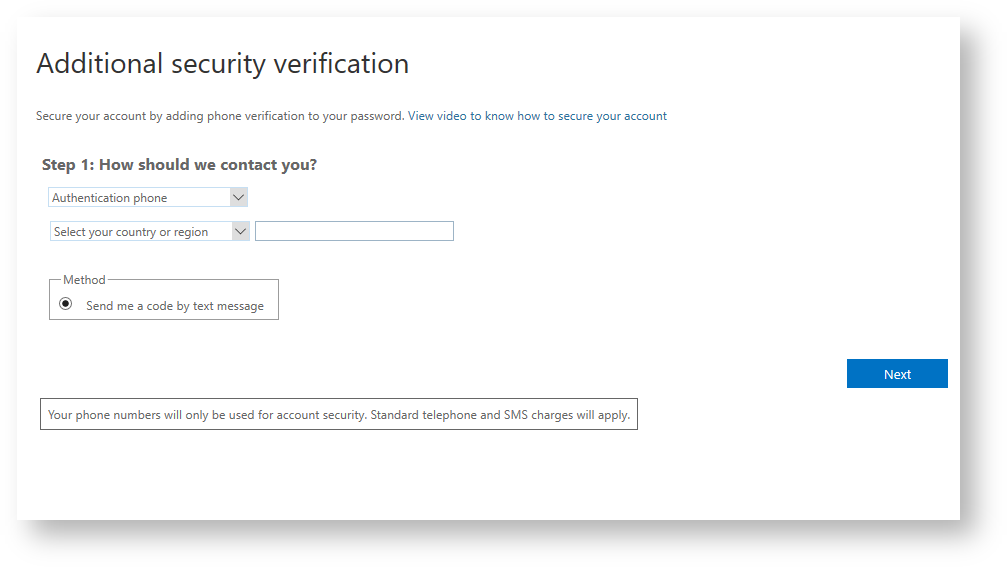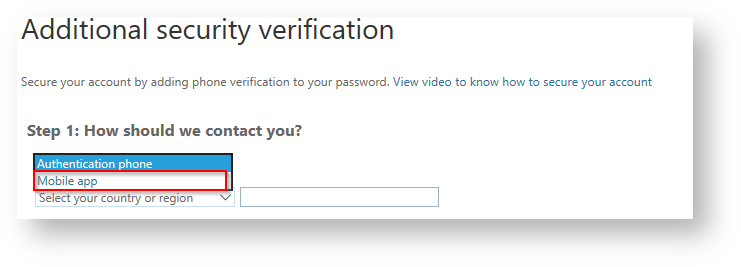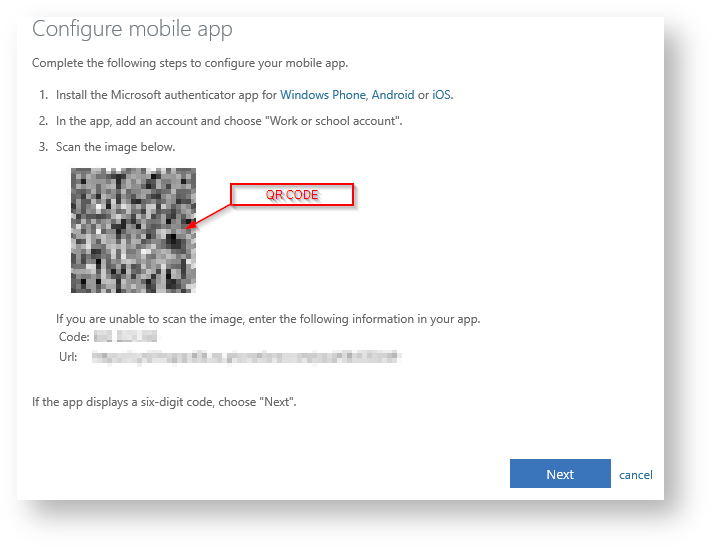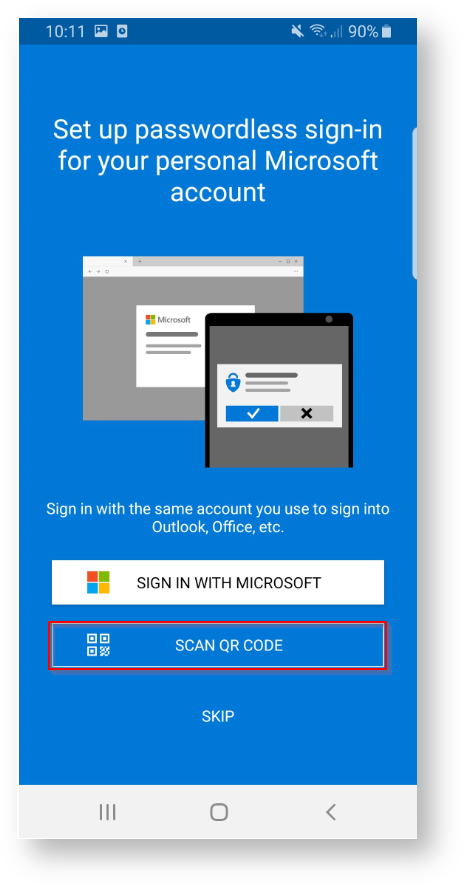Multi-factor authentication is used to increase security and protect against other users signing into your Microsoft account. Use these instructions to sign into your Microsoft account using Multi-factor authentication using a mobile device.
Setting up Multi-factor Authentication Sign in (MFA)
- Please restart you computer.
- Download the Microsoft Authenticator app from the app store by clicking the respective link below.
iOS (Apple devices)
Android (Google Play store) - Type your Brigidine email and click 'Next'
- Type in your Brigidine username and password, press 'OK'
- Click 'Next'
- The following screen will appear.
- Click 'Authentication phone' and change it to 'Mobile app'.
- Click 'Receive notifications for verification' then click 'Set up'.
- The following screen will appear on your computer.
- On your phone, open the 'Microsoft Authenticate' app. Click 'Scan QR Code'.
- Allow Microsoft Authenticate to take photos and scan the QR code on your computer. A Brigidine College tab will appear on your app.
- Switching back to your computer, notice that the 'Set up' button has been greyed out and it has registered that a 'Mobile app has been configured for notifications'.
Click 'Next.