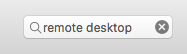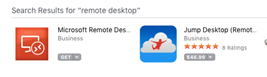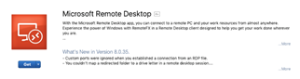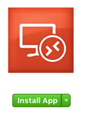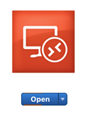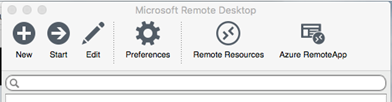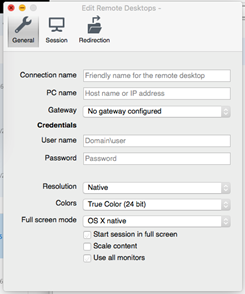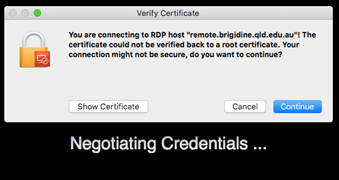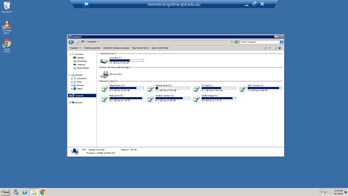Use these instructions if your computer is Mac.
Instructions
- Open the App Store and search for "remote desktop".
- The first app that appears should be Microsoft Remote Desktop. Select it and click Get.
- Click Install App.
- Once the app is installed, click Open.
- Click the New button to set-up the connection
- You should see a window with blank fields.
- Fill out the fields
- "Connection name" is the name you will see on your Mac. You can call it anything you would like.
- "PC name" is "remote.brigidine.qld.edu.au"
- "User name" is <username>@bci (the same username you use to log in at work).
- "Password" is your password.
- Close the editing window.
- In the main window, you should see the connection you just created, under My Desktops.
- Double-click it to open.
- You will see a message saying "The certificate could not be verified back to a root certificate." Click Continue.
- You can now access your drives!
- You can switch in and out of this view by clicking the minimise button to make it a separate window, or using the three-finger swipe to change screens.
- Do not forget to save and close any documents you are working on.
- Do not forget to log off when you are done (this will end the session). Not doing so may mean you can’t access files when you get back to Brigidine.