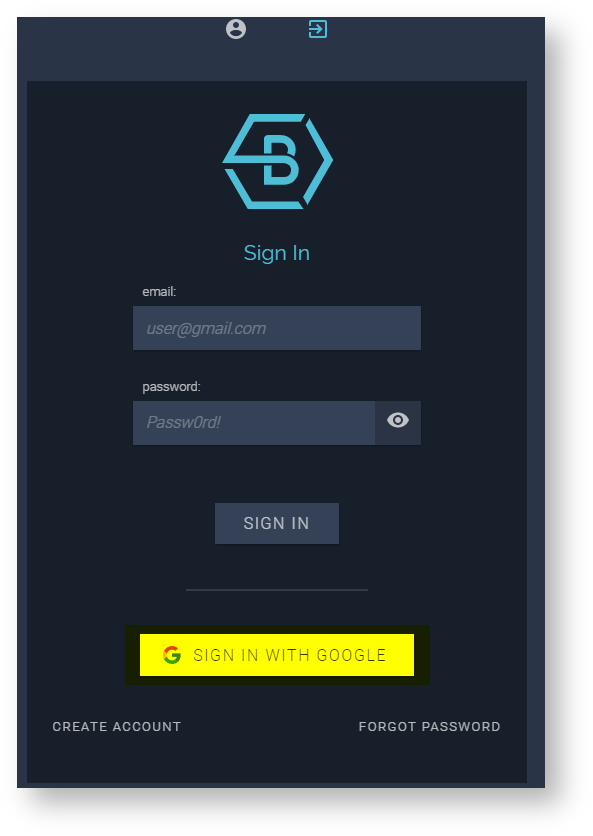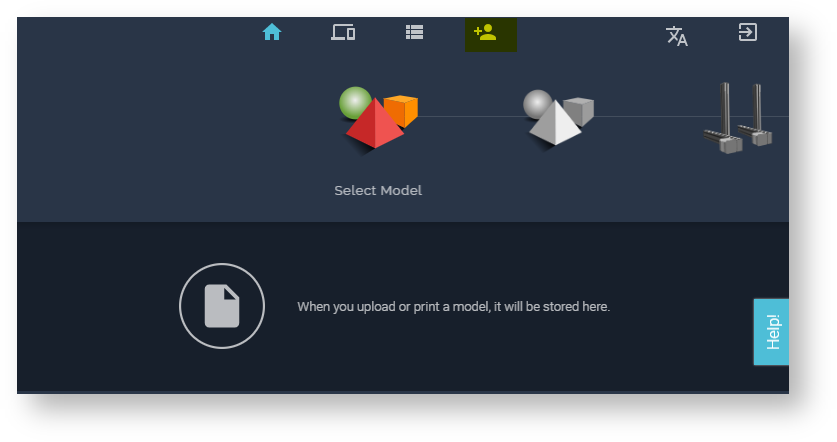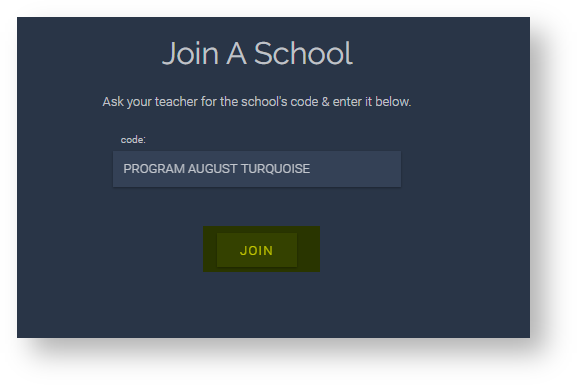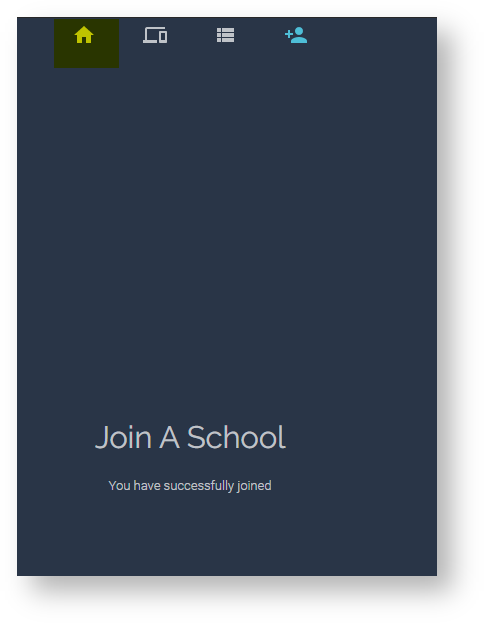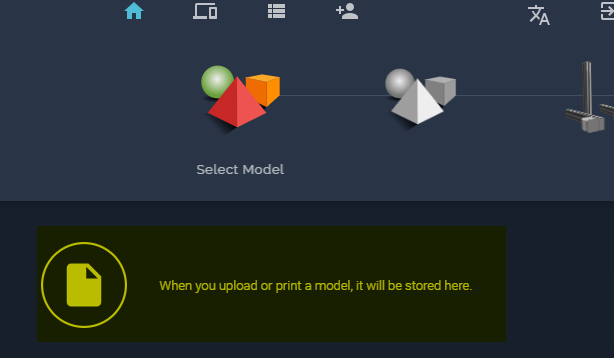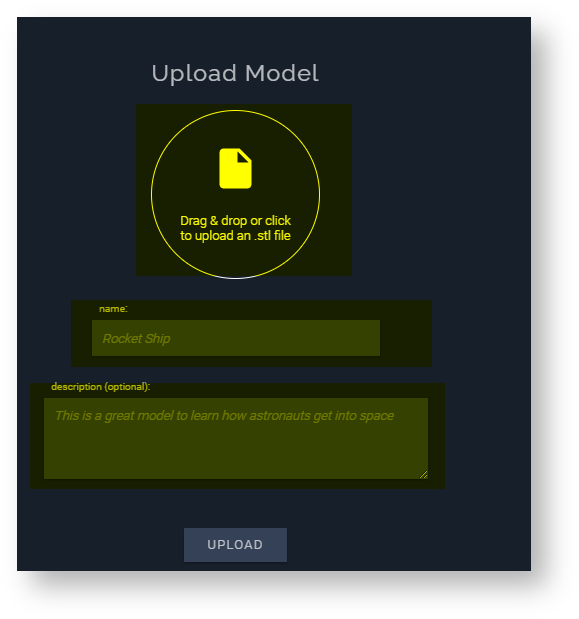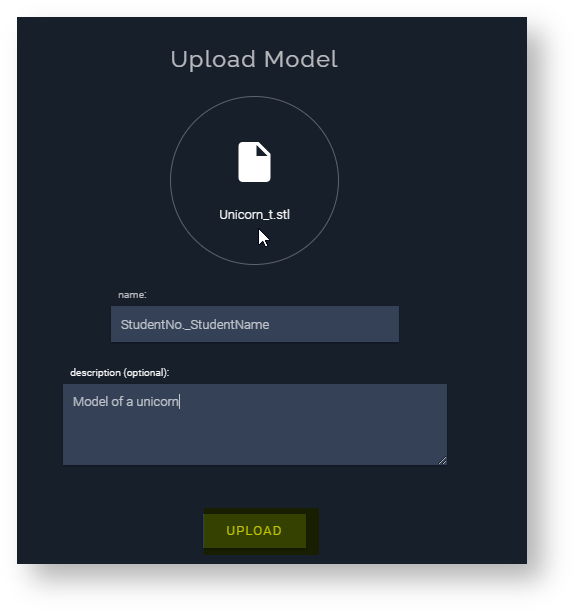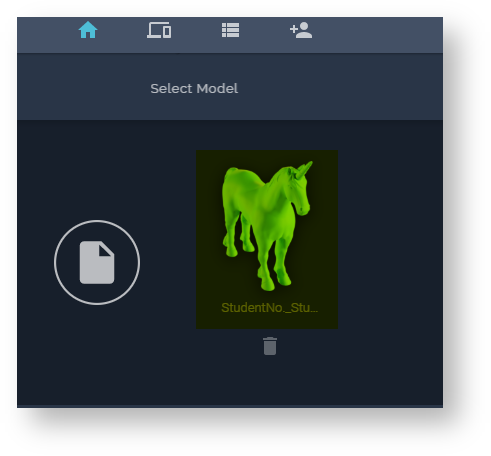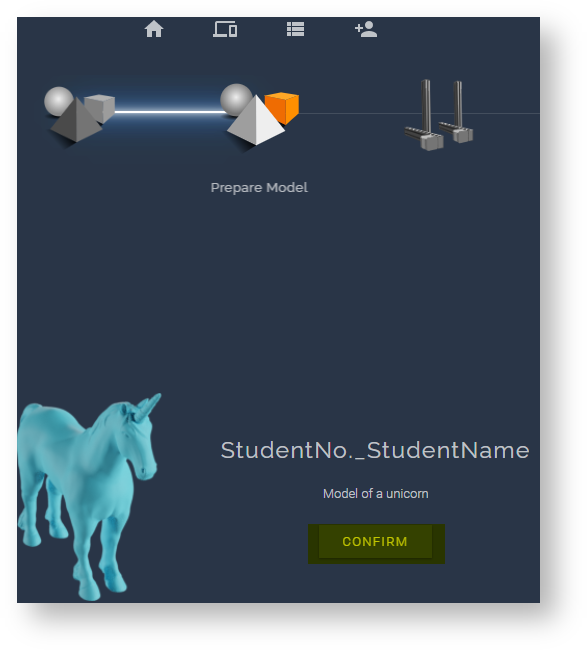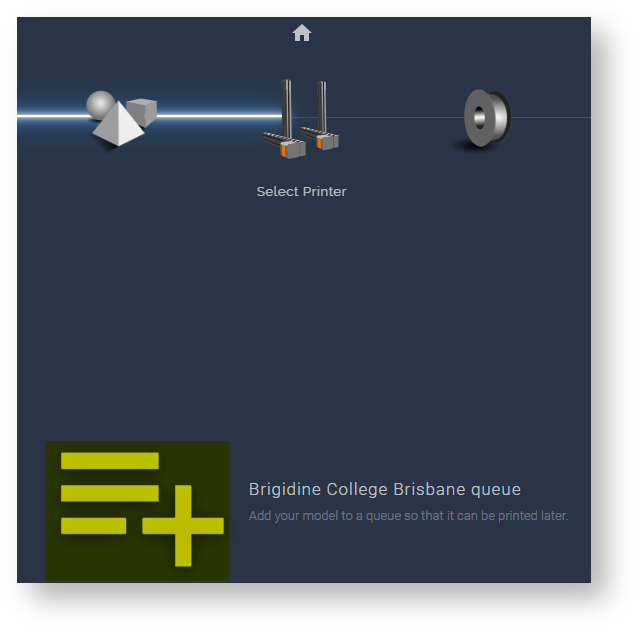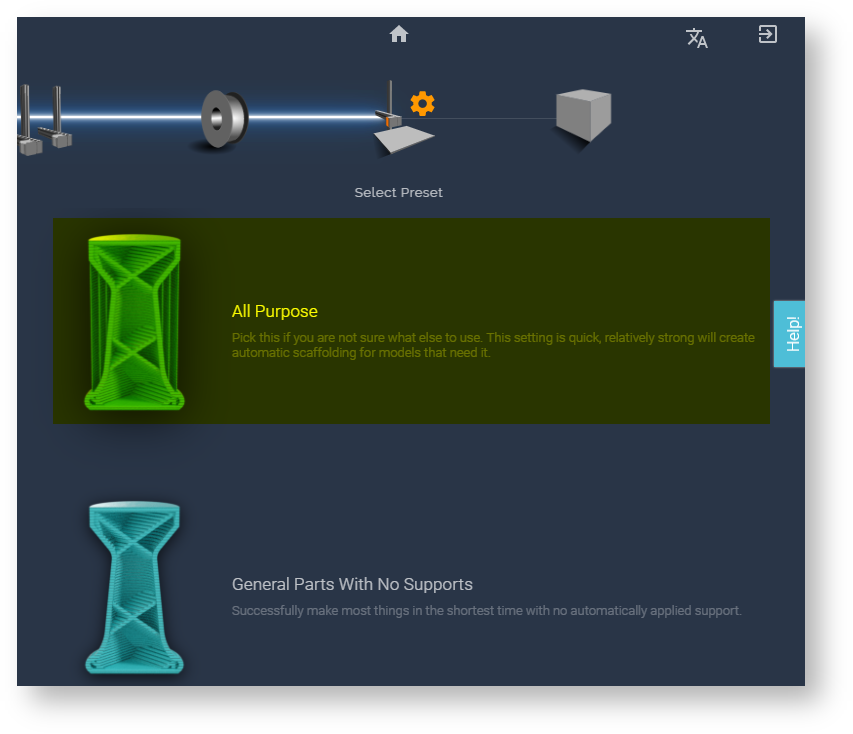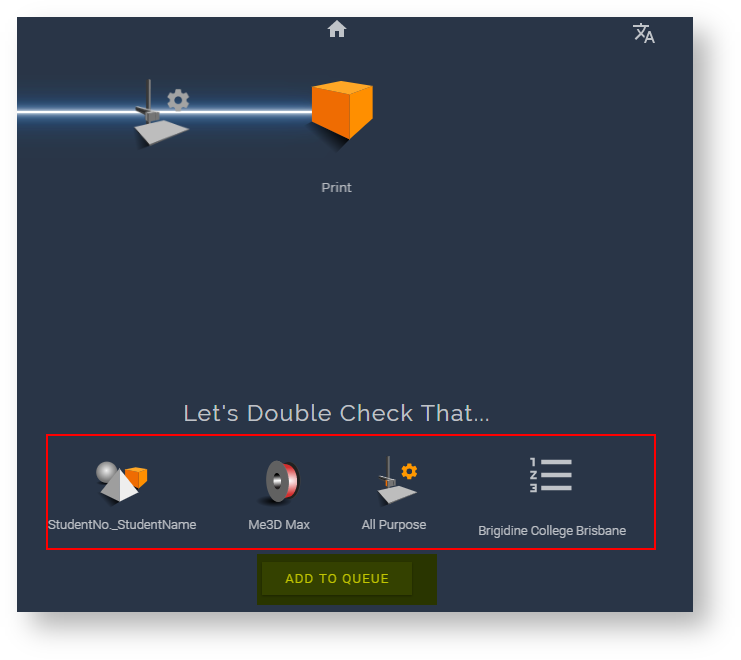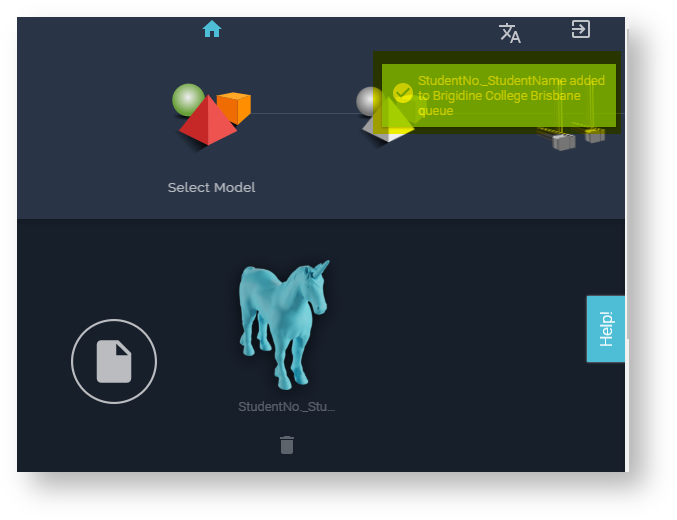Use these instructions to add a 3D printing job to the printing queue. Once added, your teacher can then release and print the job for you.
Instructions
- Open 'GSuite' from 'BrigNet'.
- Open 'Buildflow.com'.
- Click 'Sign in with Google'.
- Click the 'Join School' button at the top menu.
- Enter the code: PROGRAM AUGUST TURQUOISE
Click 'Join' - Click the 'Home' button at the top menu bar.
- Click 'Upload Item'
- Fill in the following details to upload your .stl file.
Click the 'file' icon and upload your stl file.
Name: Your Student Number_YourName
Description: Describe what your 3D obejct is (e.g. small cube). - Click 'Upload'
- Select the model you just uploaded.
- Double check this is the correct model, then click 'Confirm'.
- Click the 'Add to queue' icon.
- Select 'Med3D Max'
- Click 'All Purpose'.
- Double Check that the details are correct: model, material is Me3D Max, All Purpose, Brigidine College Brisbane.
Click 'Add to queue'. - Your 3D object is now in the print queue. Now let your teacher know so they can release it.