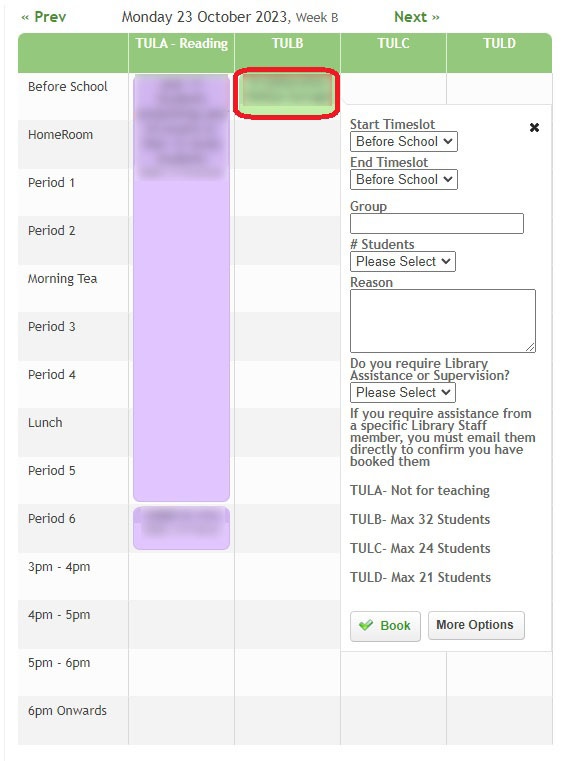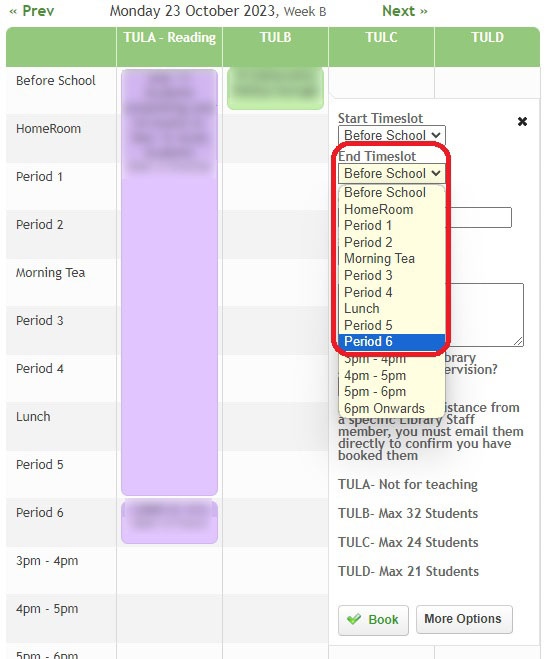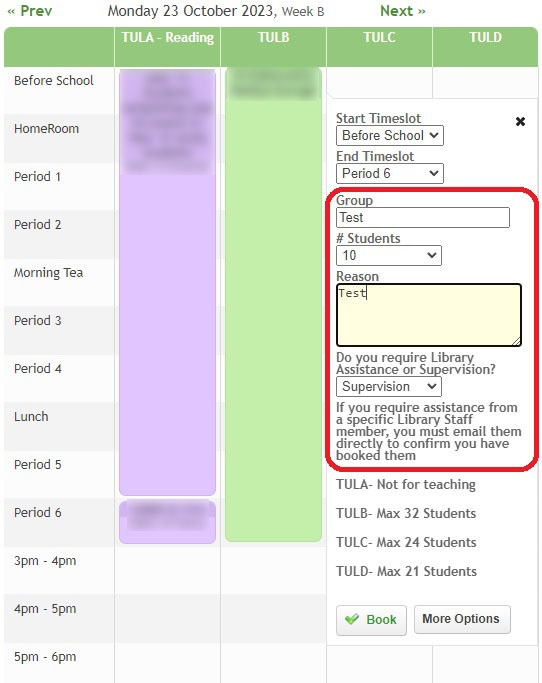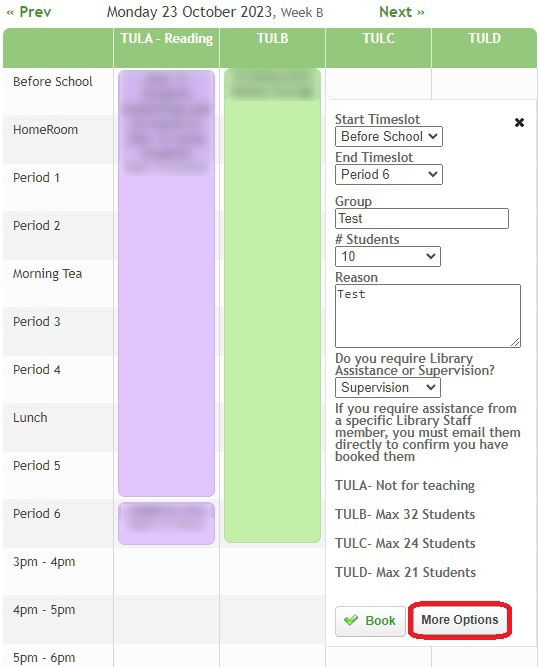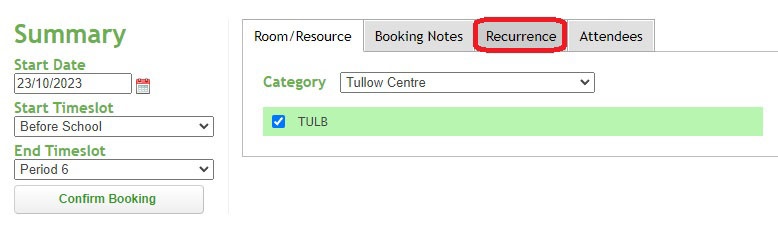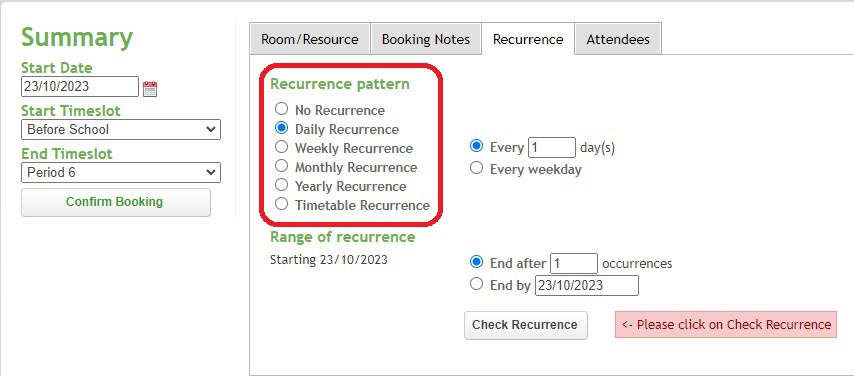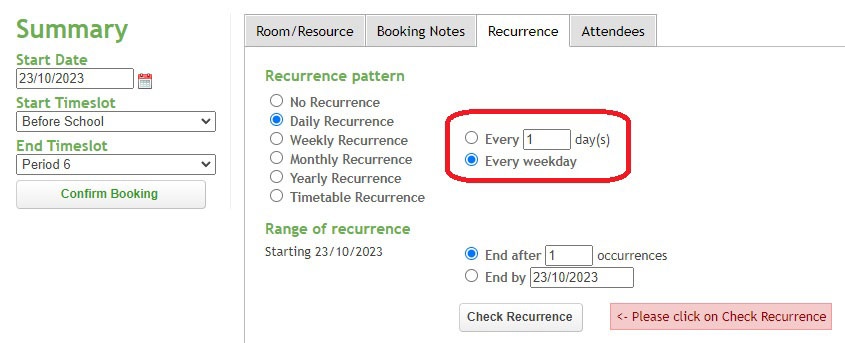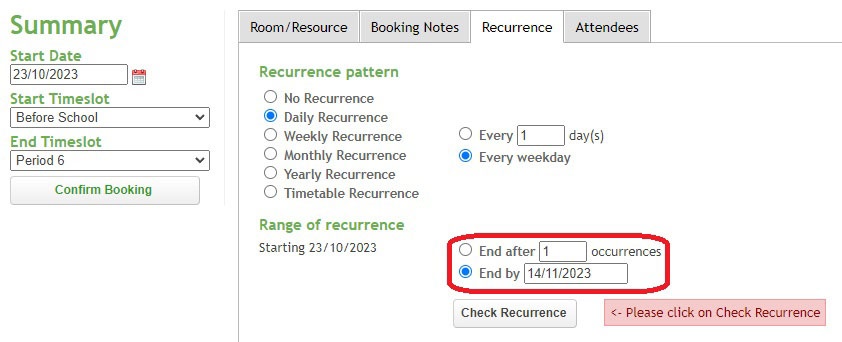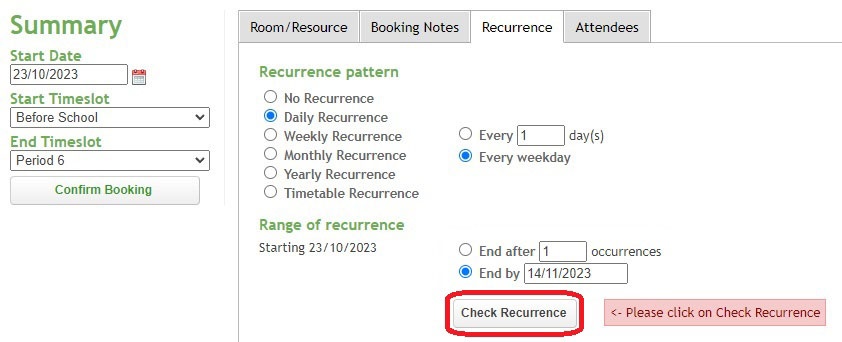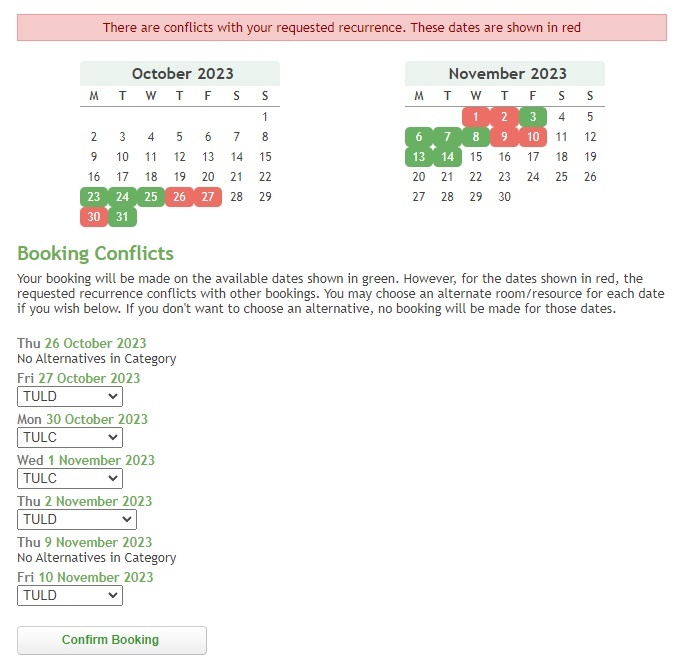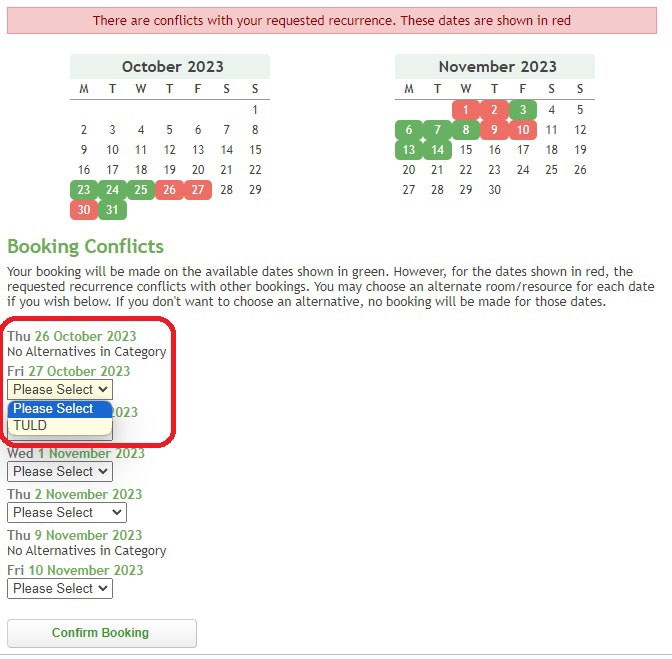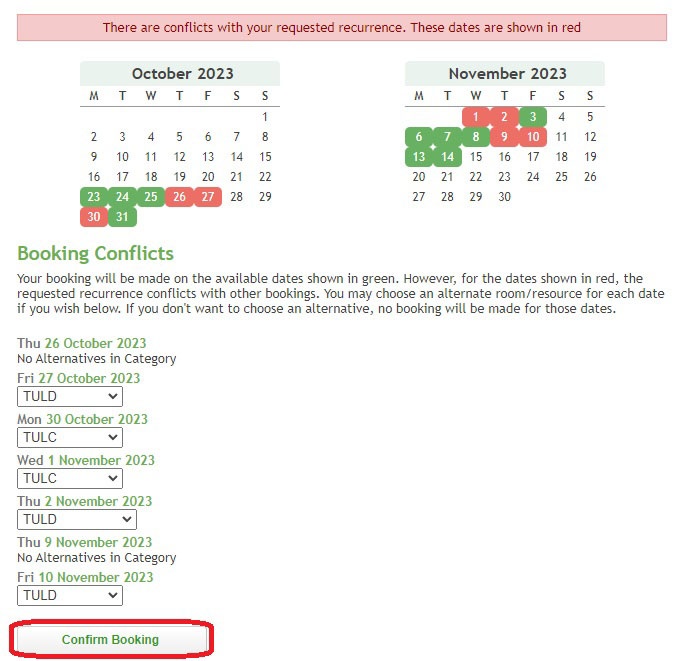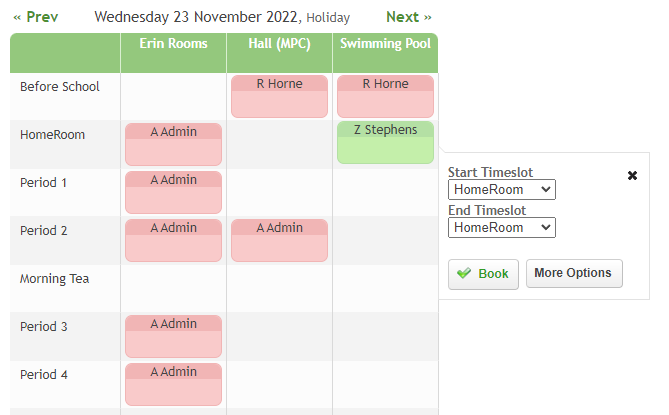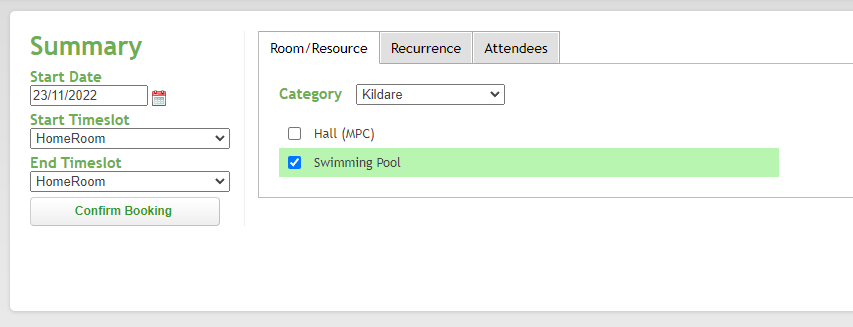Here is a little step by step guide on how to do recurring bookings on Room Bookings.
- Click on a time slot that you would like to book.
- To book for more than one timeslot, you can change it through changing the start timeslot or the end timeslot.
E.g., if you would like to book for the whole day, you would select ‘Period 6’ in the End Timeslot - Complete the other fields under timeslot options.
- Click on the 'More Options' button
- Click on the 'Recurrence' button
- Select an option under the recurrence pattern column
e.g. If you wanted the area booked every day for the same period or if you want to book
for the whole day, multiple days in a row, select ‘Daily Recurrence’ - Select every weekday if booking for an extended period. If you are booking for four days in a row,
select the ‘every (blank) day(s)’ and put in the number four - If you are booking for an extend period (e.g., for three weeks), select the end date, if you are booking
a certain number of days in a row, change the number in the ‘End after (blank) occurrence’ section - Click on the 'Check Recurrence' button
- A calendar showing all the dates you have booked will appear under the ‘Check Recurrence’ button. Under the calendars will be booking conflicts.
- If you can, you could select alternative spaces in the library to book for specific days.
If there are no alternatives, please contact the library staff to organise a solution. - Once you have selected the alternative spaces given, please confirm the booking by pressing the ‘Confirm Booking’ button
- Your booking should now be added successfully!
Helpful for booking that happen repeatedly at the same time/location.
First, under the resource you want to book, click the time period you want to book, as below.
Select 'More Options' in the dialog box. This will take you to a new page.
Click the tab titled 'Recurrence'.
...