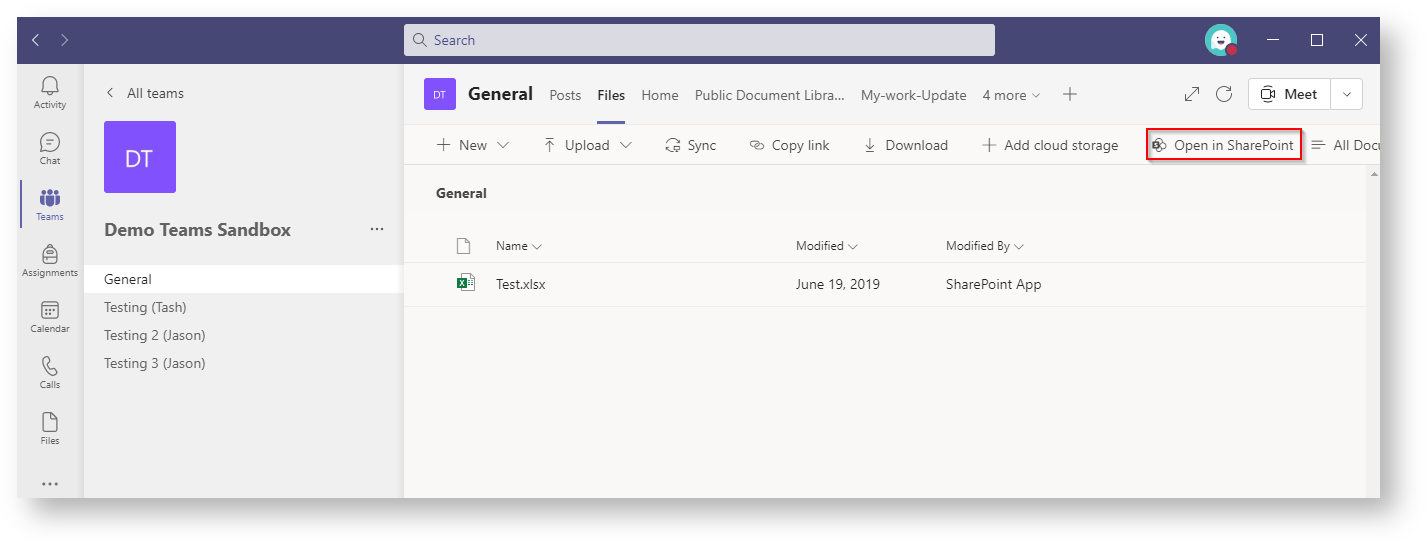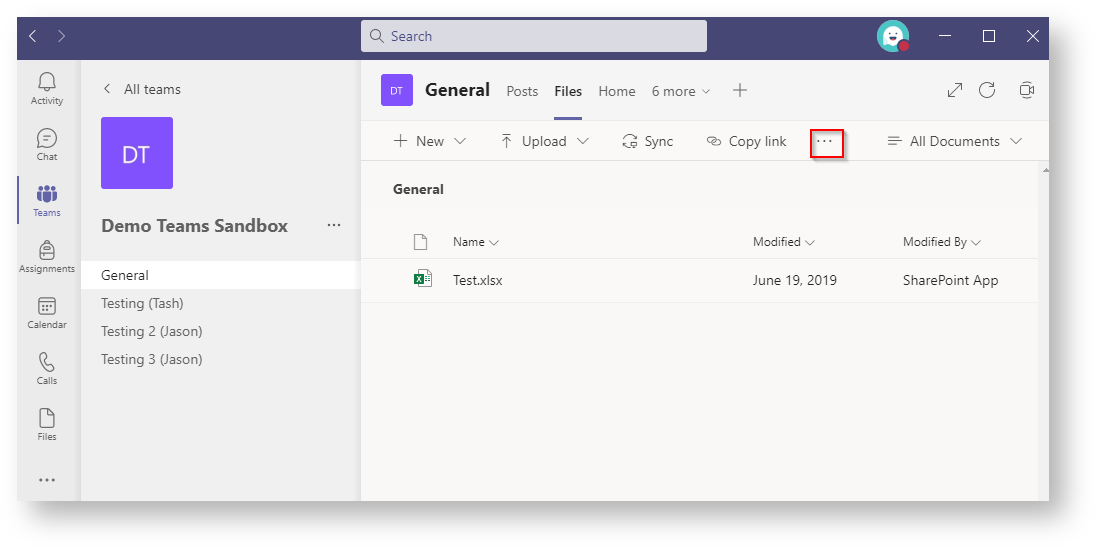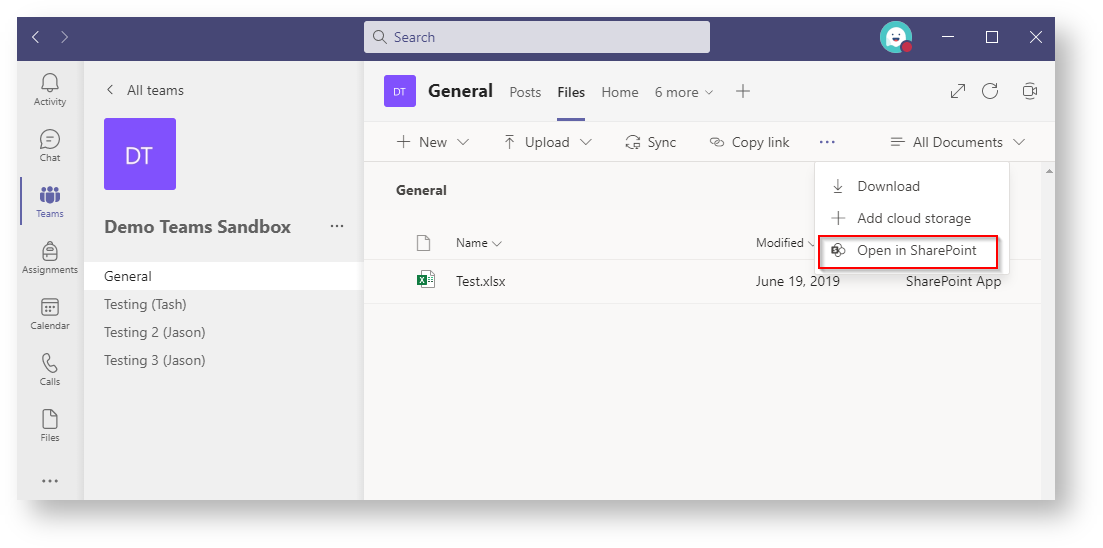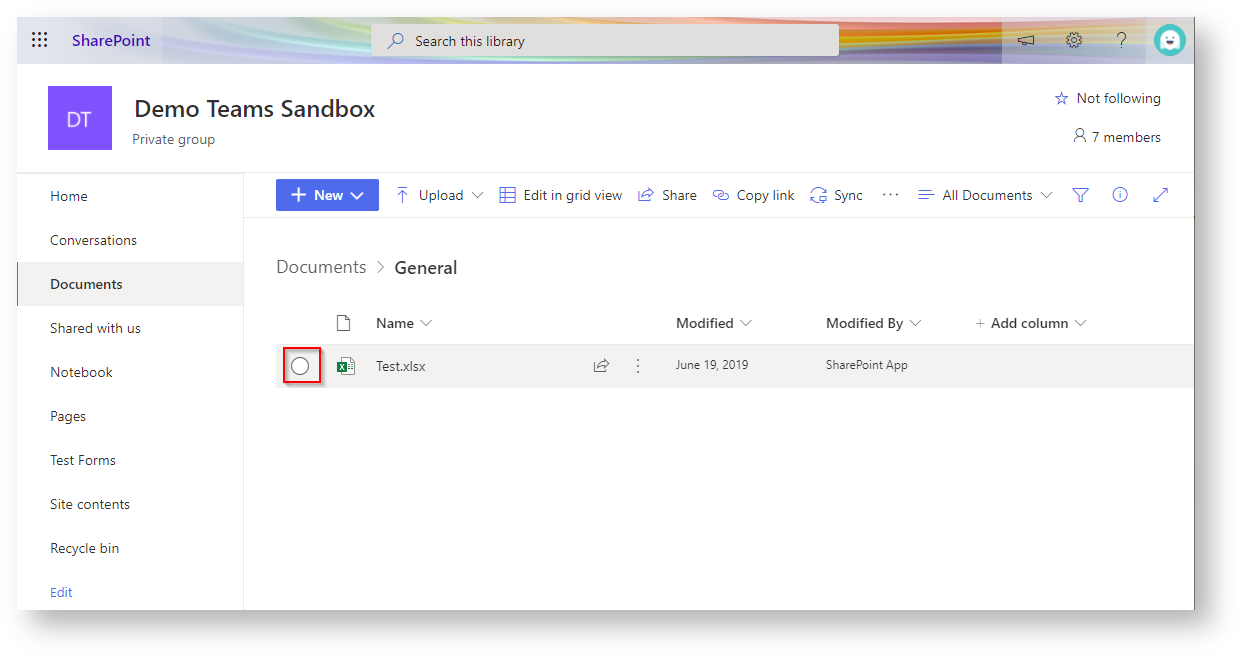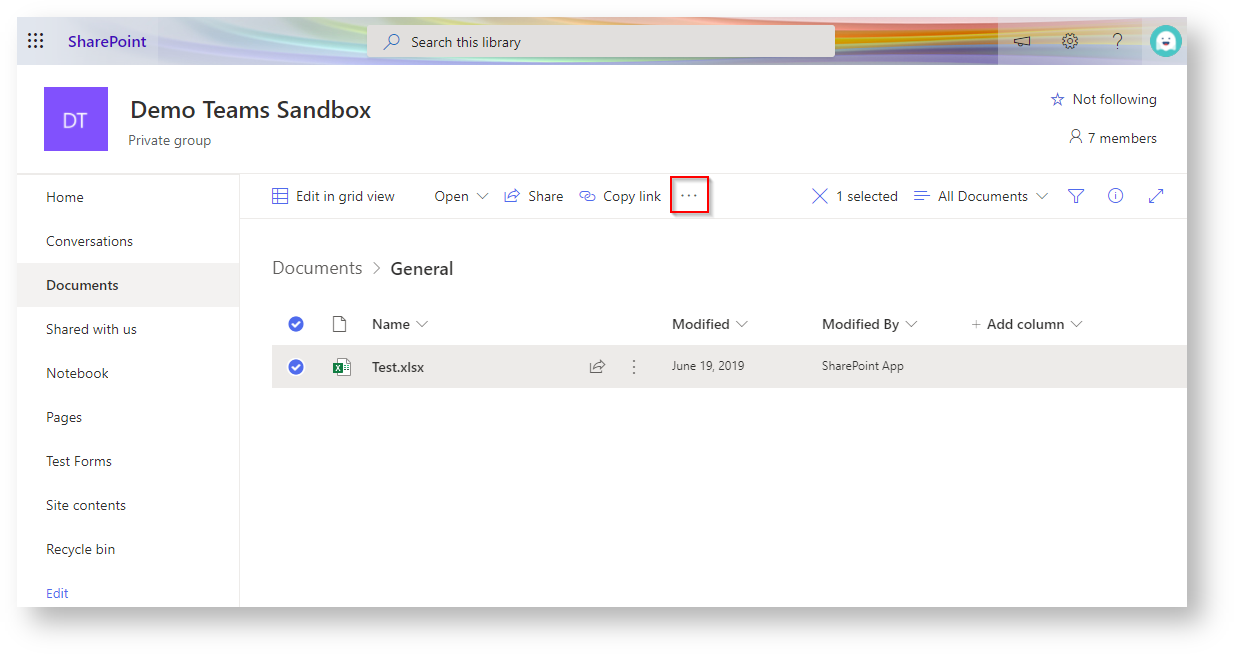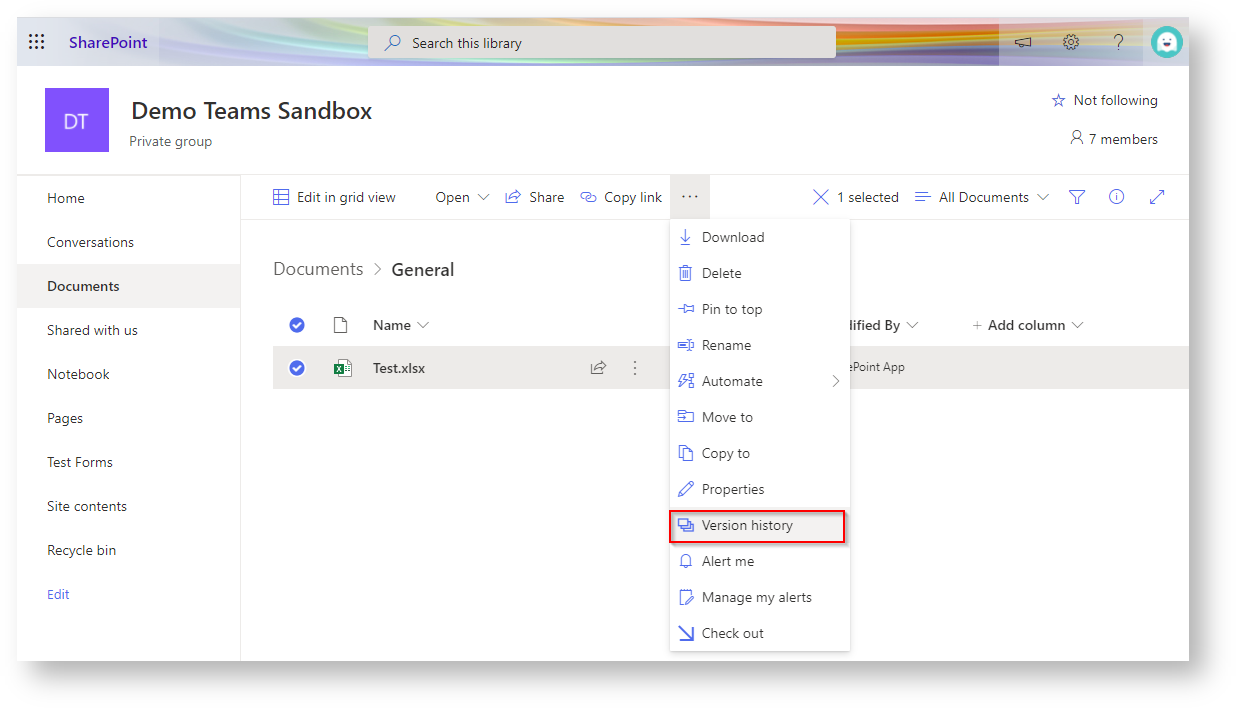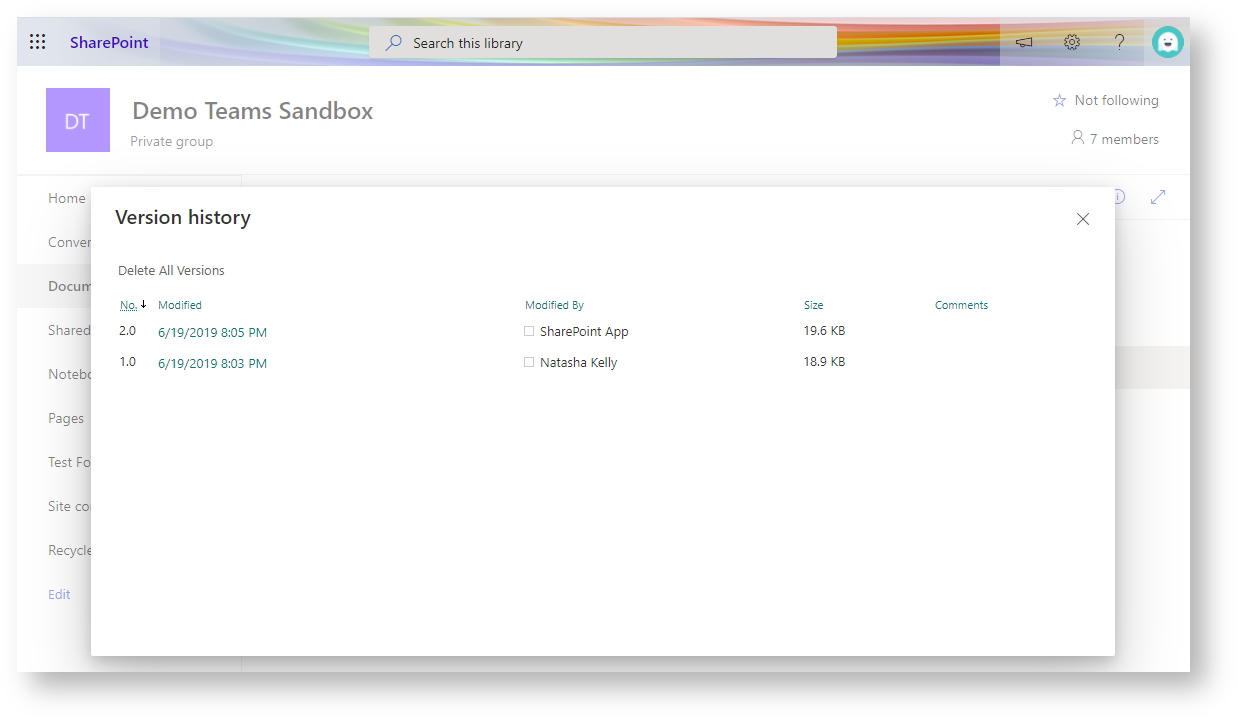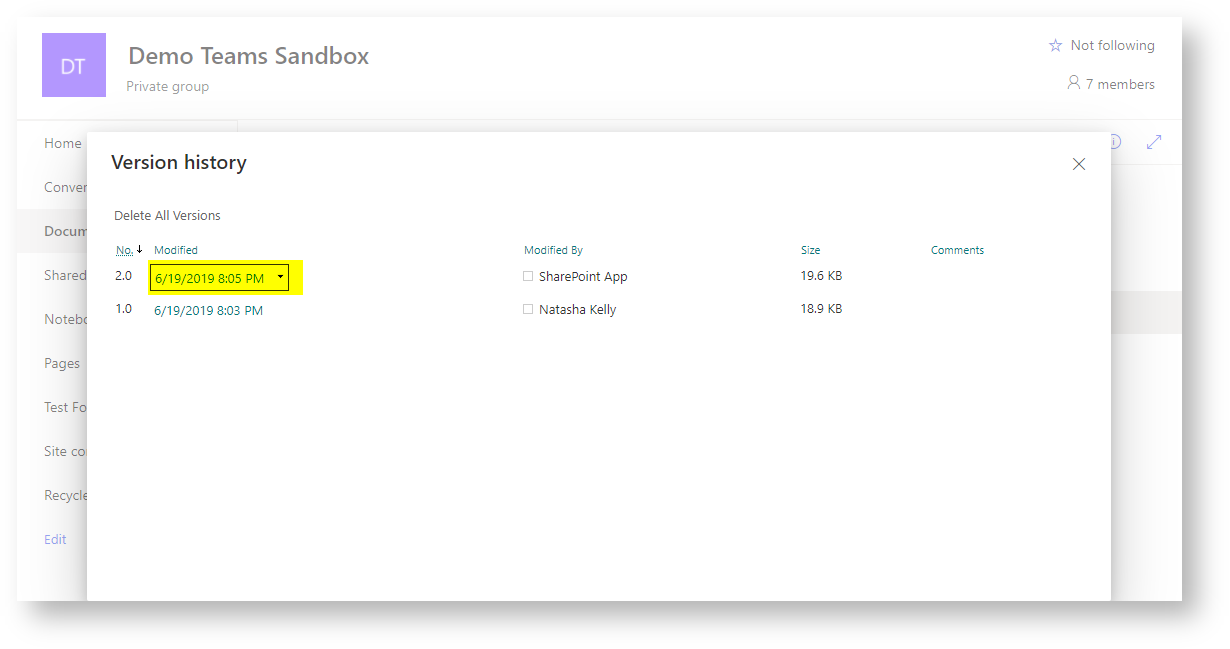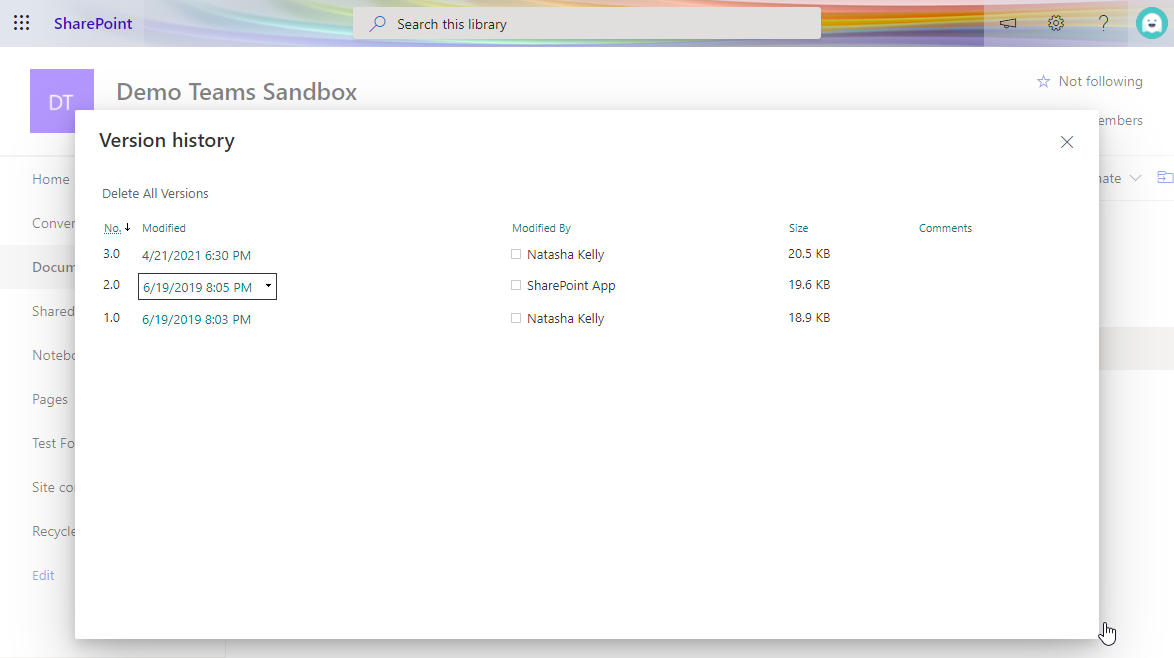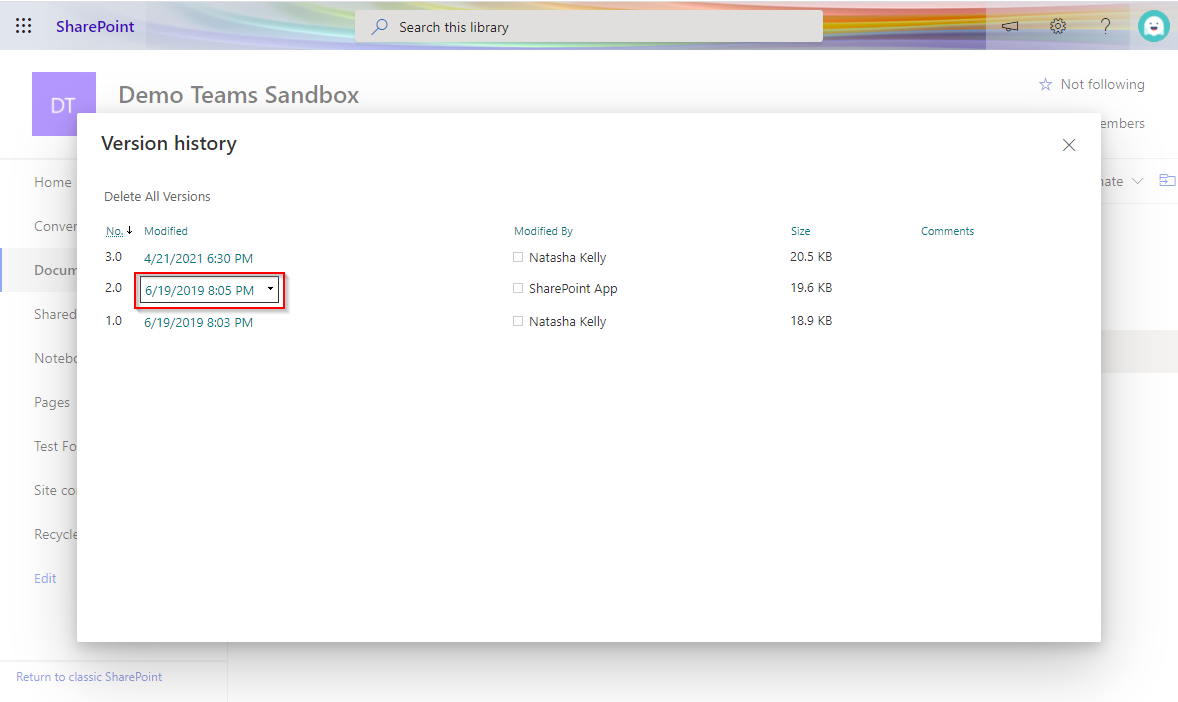Use thes instructions to check a file's version history from Microsoft Teams.
...
Checking a file's version history in Teams.
- Navigate to the file on Teams, and click 'Open in SharePoint'
You may need to click the three dots in the ribbon bar to see the option. - Hover over the document in Sharepoint and then click on the circle to the left of the file name.
- Click on the three dots in the ribbon bar.
- Click on 'Version history'
The window below will pop up - Open a previous or current version by clicking on the modified column,
- The previous version will be downlaoded, review the document and if needed restore to a previous version.
Restoring to a file's previous version
- Navigate to the version history of the file.
- Hover over the version you wish to restore Hover over the modified column to bring up the drop down arrowoptions.
Click the down arrow to view the version history options.
It is recommended that you click 'View' and review the document before restoring the version.
Related articles
| Content by Label | ||||||||||||||||||
|---|---|---|---|---|---|---|---|---|---|---|---|---|---|---|---|---|---|---|
|
...