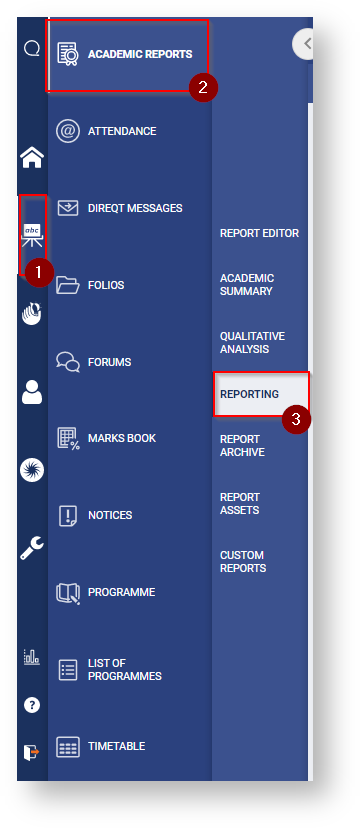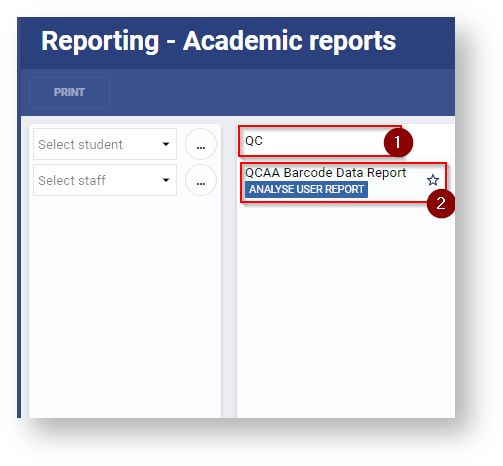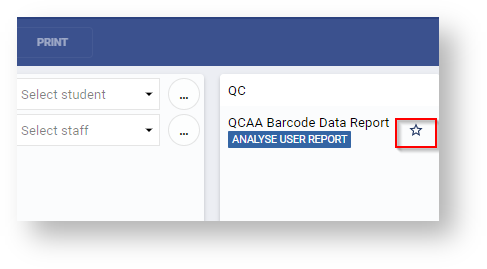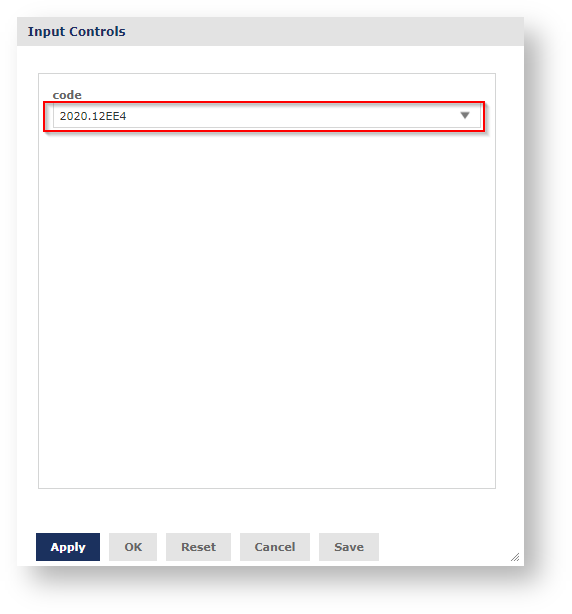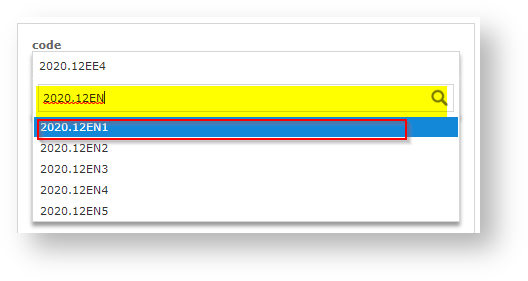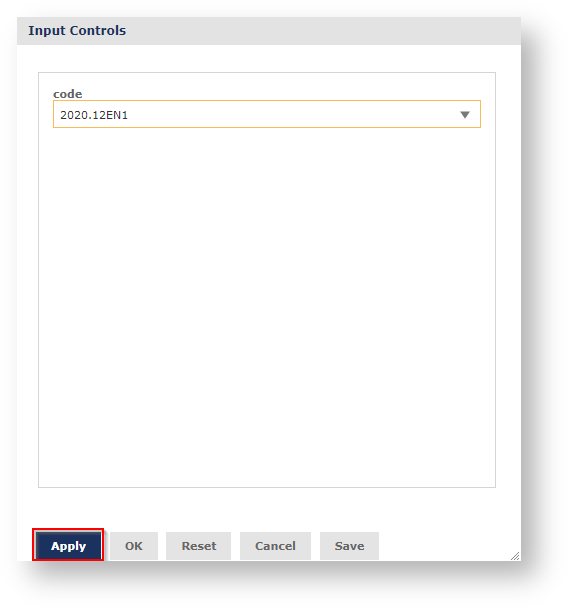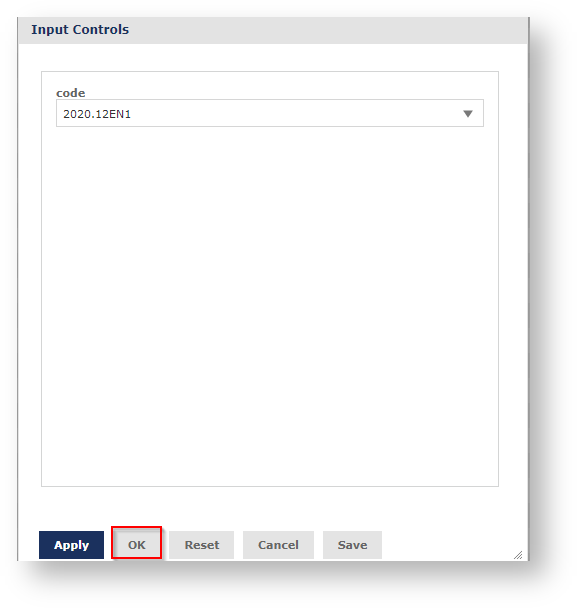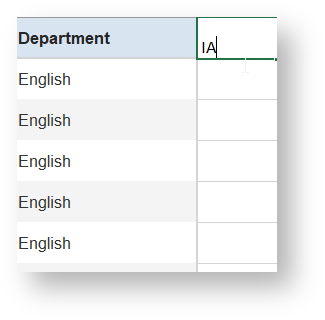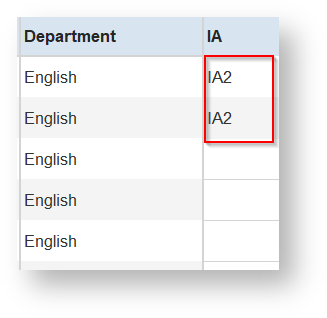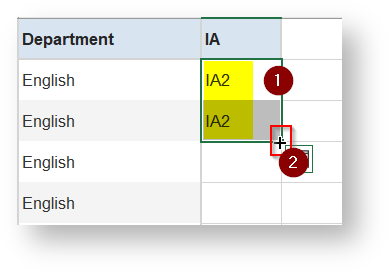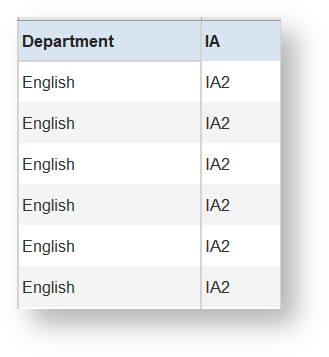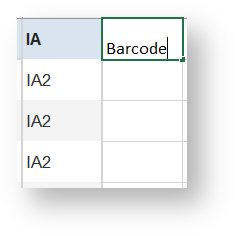Use these instructions to retrieve the data, format, generate and print IA Labels.
Download Files Before Starting Process
Before beginning the process, please ensure you have both of the following files downloaded.
Retrieving Label Data from SEQTA
- In SEQTA navigate to the 'Teaching Workspace', select 'Academic Reports' and click 'Reporting'
- In the search bar type 'QCAA' and select 'QCAA Barcode Data Report'.
For the first time retrieving the data you will have to search for the report, click the star next to the report name to favourite the report.
After refreshing the page it will now appear at the top of the Academic Report list. - Once the report loads (it may take a couple seconds), click the 'options' button in the top menu bar.
- The window shown below will pop up, click the search bar to change the data to your required class.
- Type the class code (e.g. 2020.12EN1) and click on the required class.
- Click 'Apply' to change the data to the new class.
- Once the new data loads click 'OK' to close the pop up window.
- Hover over the 'Export' button in the top menu bar and select 'XLSX' as the export type.
Formatting the Label Data (in Excel)
- Open the downloaded excel file.
- Type 'IA' in the column next to 'Department', press 'Enter' apply the same formatting.
- Type the IA type for that class in the first two rows of the column (e.g. IA2).
- Select both rows by clicking and dragging, then click the bottom right hand corner (indicated by the green plus) to duplicate the entry along the full column length.
(note the two cells have to be selected - indicated by the solid green outline around it).
The row entries will now be duplicated throughout the column. - Type 'Barcode' in the column next to 'IA' and then press 'Enter' to apply the same formatting as 'IA'.