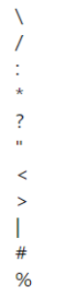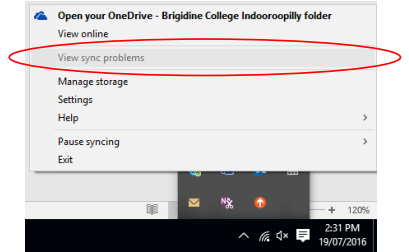Use this tutorial to fix your OneDrive syncing issues.
There are a few ways to fix your files if you’re seeing blue loading symbols that are lasting for a long
time or red crosses.
Instructions
- OneDrive doesn’t support some characters being in names.
If you have these characters, the files will not sync (see below for the list of characters that can’t be used).
In addition, OneDrive doesn’t support file or folders names that start with a tilde (~). a. If you have these characters in your file name, rename the file to fix the sync issue. - OneDrive provides information about why your files aren’t syncing.
- To find it, right-click on the blue OneDrive cloud in the task bar and select View Sync Problems.
- Read the information provided and see if you can fix the problem/problems described in the window which pops up.
- You might have a file conflict.This occurs when you have two different versions of the same file – one in the cloud and one on your laptop – which OneDrive can’t merge easily. If this happens:
- i. Select Keep Both.
- You will then have two versions of the file. One will have the original name and the other will have the original name with the computer name at the end.
- Look at both files and decide which one you want. You can then delete the other one.
- To find it, right-click on the blue OneDrive cloud in the task bar and select View Sync Problems.
- If you continue seeing red crosses or blue loading symbols go to IT services to get the issue fixed.
Reset OneDrive
Resetting OneDrive can sometimes resolve sync issues and resets all OneDrive settings. OneDrive will perform a full sync after the reset.
You won't lose any data by resetting or uninstalling OneDrive.
To reset the OneDrive desktop sync app in Windows
Open a Run dialog by pressing Windows key and R.
Copy this and paste it into the dialog window then press OK
%localappdata%\Microsoft\OneDrive\onedrive.exe /reset
If you see a "Windows cannot find..." message, copy and paste this instead, then press OK.
C:\Program Files (x86)\Microsoft OneDrive\onedrive.exe /reset
Manually restart OneDrive by going to Start , type OneDrive in the search box, and then click on the OneDrive desktop app.
Notes:
Resetting OneDrive disconnects all your existing sync connections (including personal OneDrive and OneDrive for Business if set up). You won't lose files or data by resetting OneDrive on your computer.
If you had chosen to sync only some folders before the reset, you will need to do that again once sync has completed. Read Choose which OneDrive folders to sync to your computer for more information.
You will need to complete this for your personal OneDrive and OneDrive for Business.