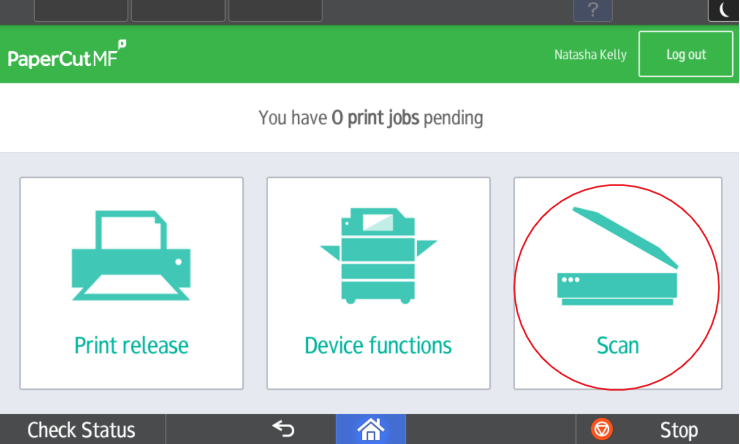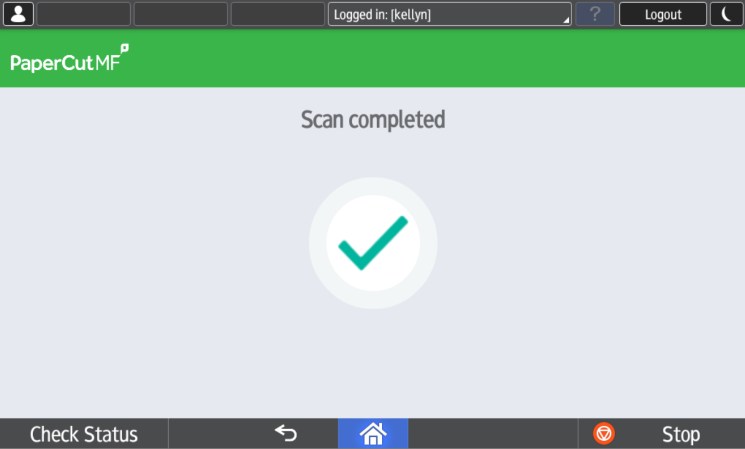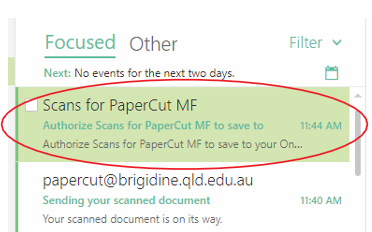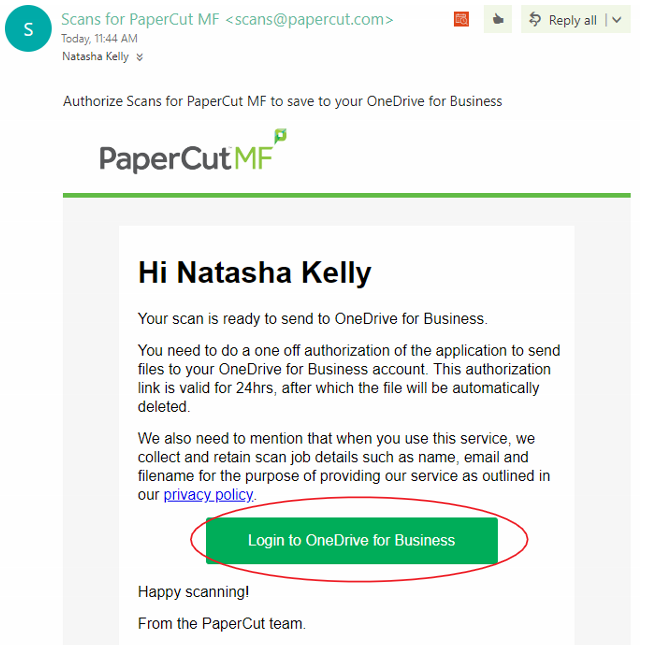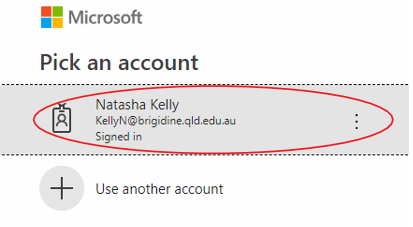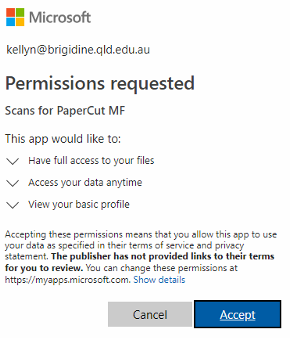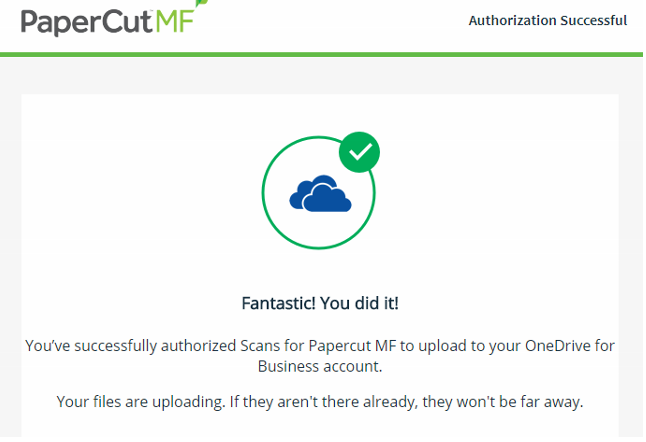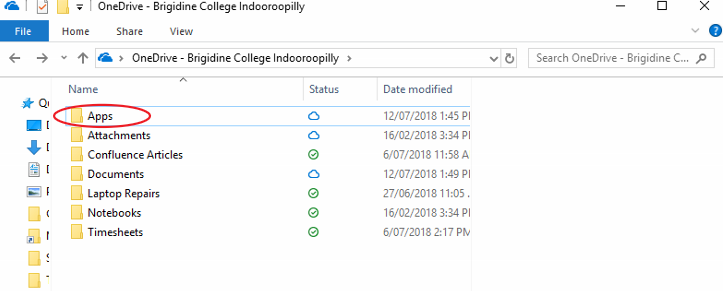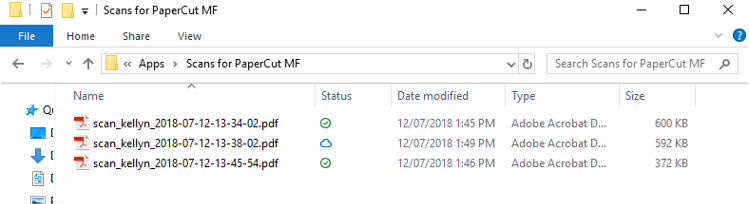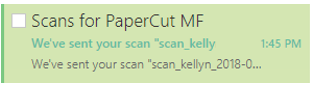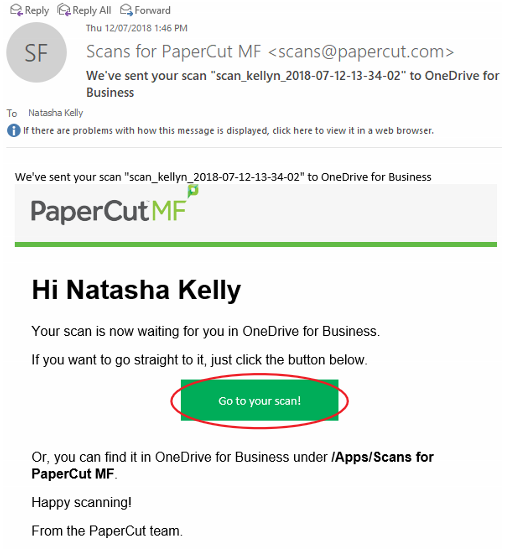Use these instructions to scan your physical documents directly into OneDrive. This technique is particularly useful if you want to scan large documents as emails have a size restriction.
Note the first time you upload a document it may take a couple minutes. Please leave about 10 minutes for the scan to process, however subsequent files will be uploaded instantly.
Instructions
- Log in to the printer by tapping your card or logging in using your username and password.
- Click on the 'Scan' option.
- Click on 'Scan to OneDrive'.
- Ensure your document is in the correct position and click 'Start Scanning'.
- Once the scan is finished the following screen will appear, you will be redirected back to the main screen afterwards.
- Open your email, find the email entitled 'Scans for PaperCut MF', click on 'Log in to OneDrive for business'.
- Click on your Brigidine Account and follow the prompts to log in.
- Allow PaperCut permissions by clicking 'Accept'.
The following screen will appear and your file will be syncing into your OneDrive shortly.
Accessing your OneDrive Scans
- Open your OneDrive folder, you'll notice a new folder called 'Apps'.
Open the following folders OneDrive/Apps/Scans for PaperCut MS - You can also view the file via an email sent by PaperCut.